Website Support
Navigate to SecurityBenefit.com and click on “Sign in” in the upper menu.

On the next screen, click on the “Register Your Account Online” button to begin the registration process.
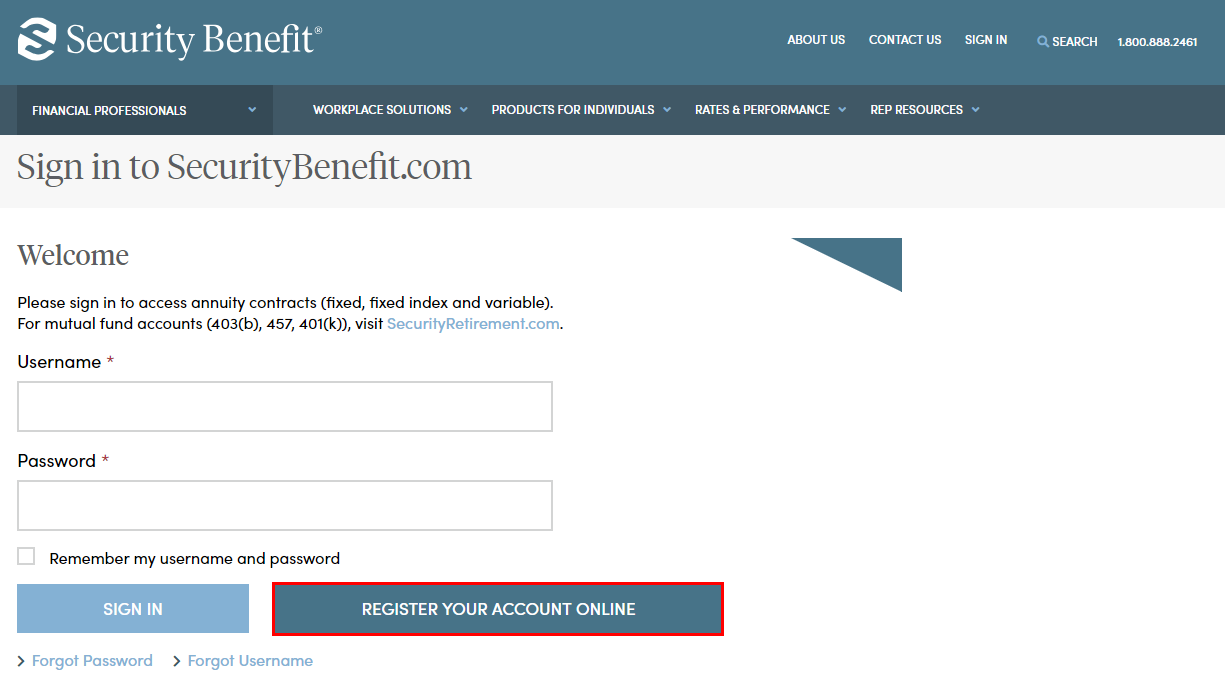
On the next screen, you’ll be presented with a drop-down menu to select Financial Professional. Note, if you select Financial Professional, you must also be appointed to sell our products in order to complete your profile.
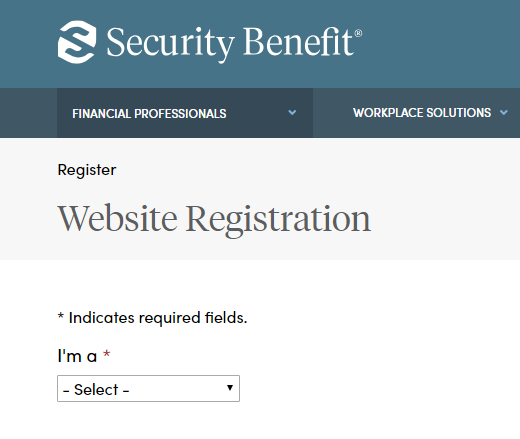
Fill in all required fields as indicated.
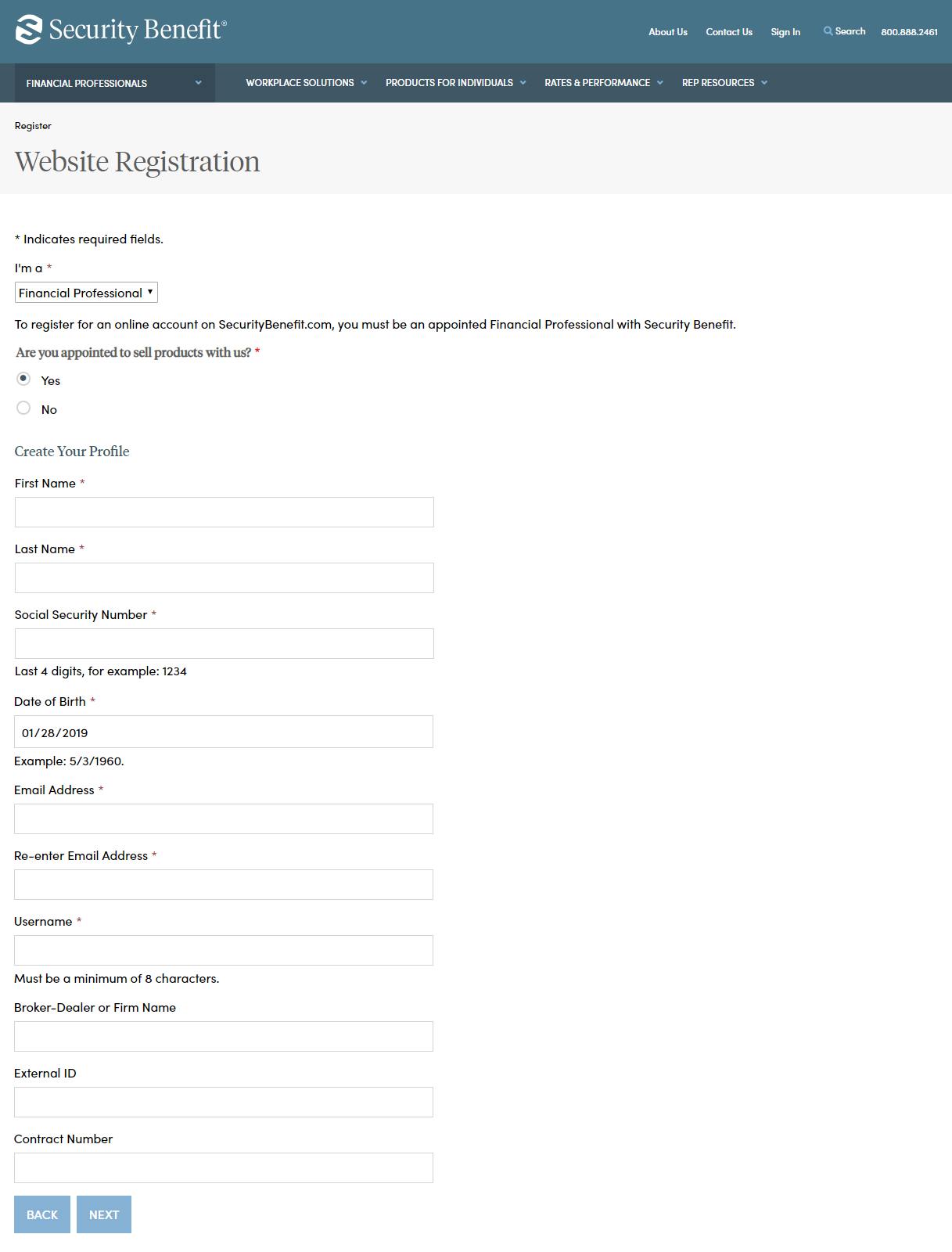
After filling in all required information, you may fall into two possible scenarios:
- You are an existing user on SecurityBenefit.com who has not signed in to the site in the past 12 months, or
- You have not registered on the site, but your information is found in our records system (i.e., you are a financial professional with business)
The following screens will show the next steps in the registration process that are unique to each scenario, and then the process is the same for everyone.
If you are a converted user, (meaning you have signed in to SecurityBenefit.com since 1/1/2018) you will not be asked to re-register. Your username and password have been ported over to the new site. You will be asked to update your password, select a security question and identify how to receive your multi-factor authentication code.
Converted User: When you have successfully entered your sign in information, the process is almost complete and you should see this screen asking you to create a new password to replace your current password. Your existing password cannot be reused.
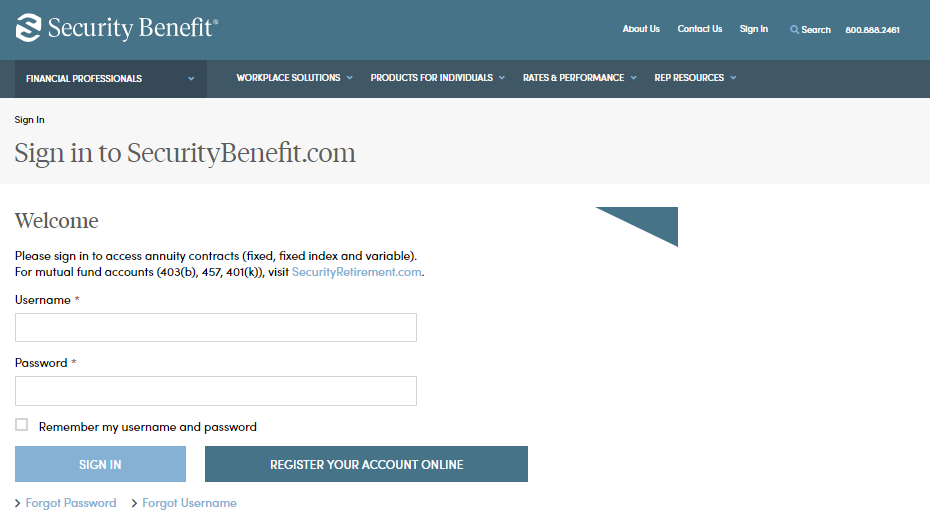
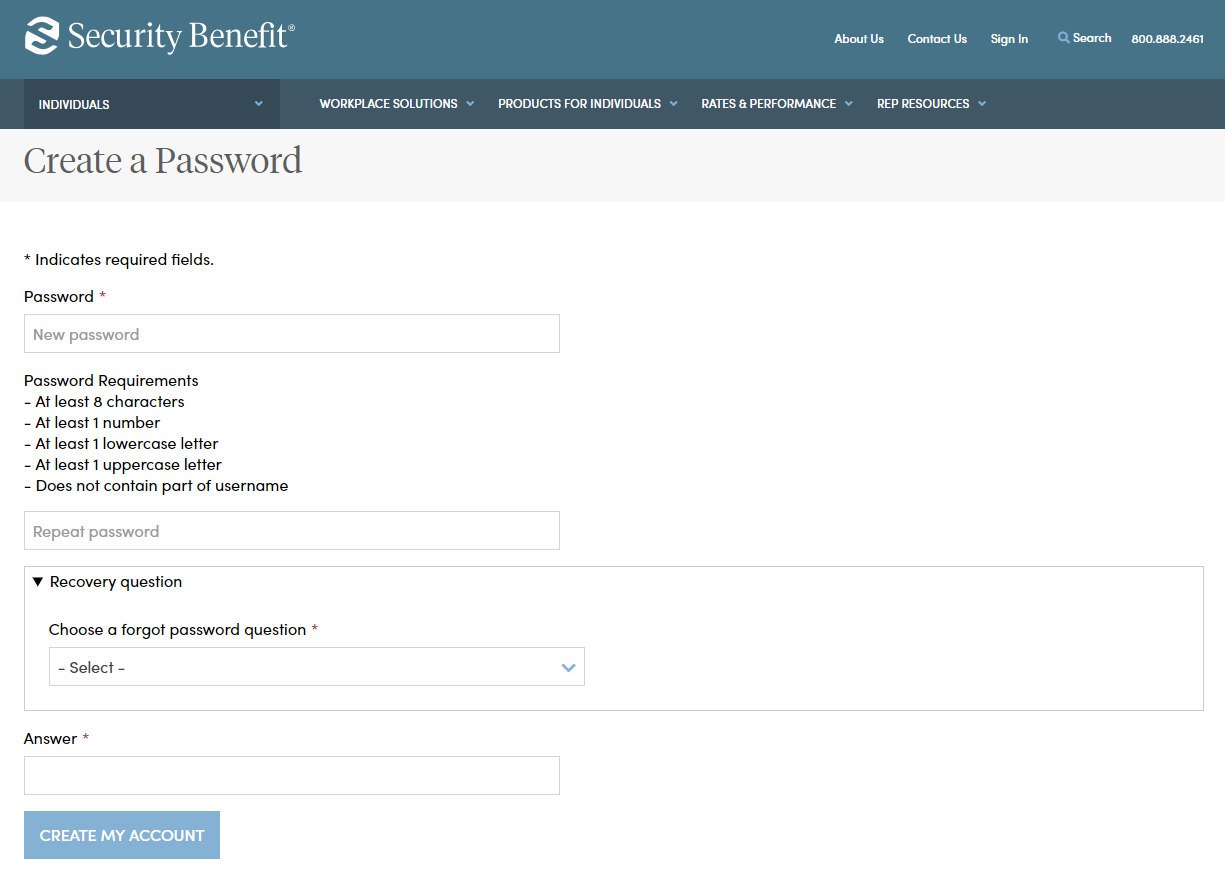
You will then be asked to verify your email address to continue.
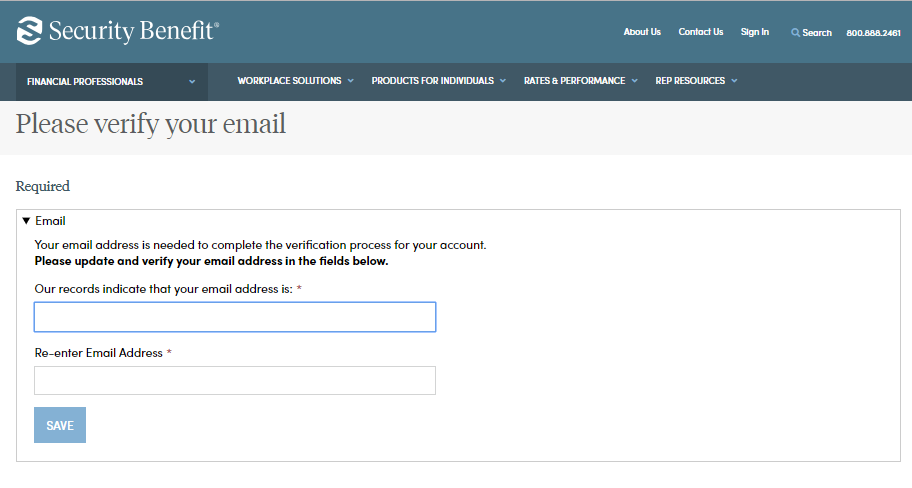
Next, you will be asked if you wish to complete the optional step of setting up additional multi-factor authentication to secure your access. If so, follow the process outlined later in this document. If not, you may now click on the Sign In button and sign in to SecurityBenefit.com.
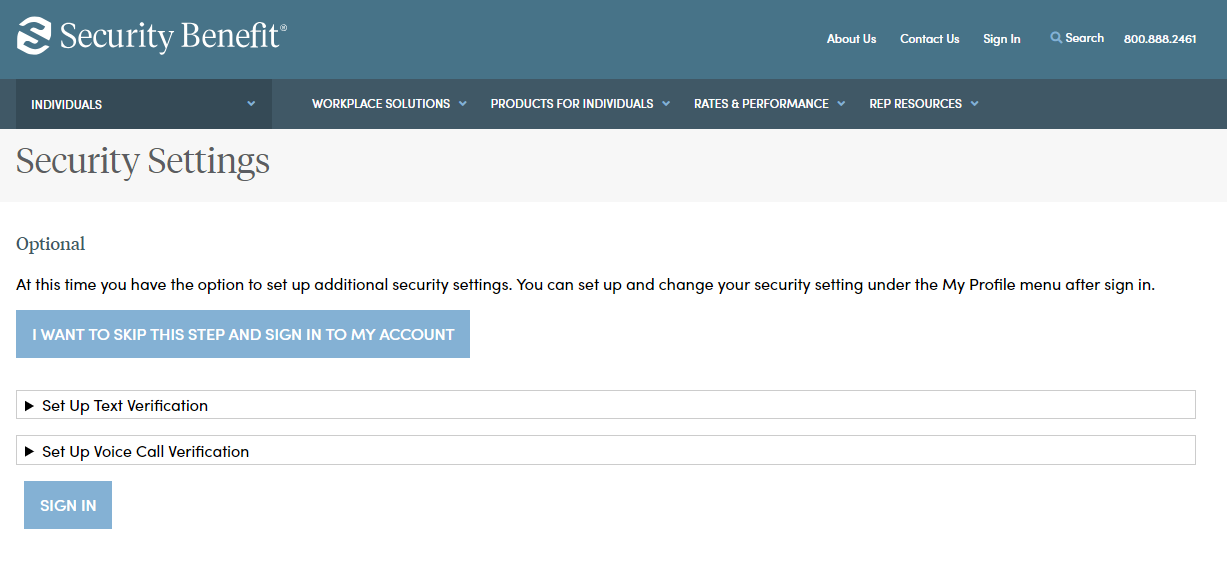
Scenario 1: When you have successfully entered information into all required fields, the registration process is almost complete and you should see this screen.
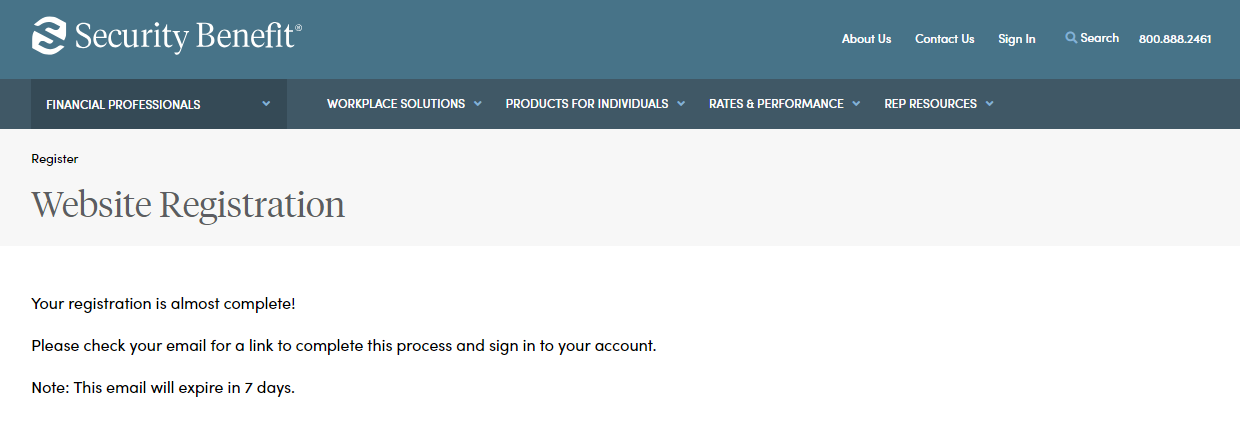
Within 1-2 business days, check your Inbox of the email account used in the initial registration process for a confirmation email (the email will come from [email protected]). When it arrives, you will have 7 days to open it and click on the link inside the email to finalize the account registration process, which includes:
- Setting up a password,
- Setting up security questions, and
- Optionally entering a cell phone and/or landline phone number for multi-factor authentication.
The email you receive from Security Benefit to complete the registration process will look similar to this:
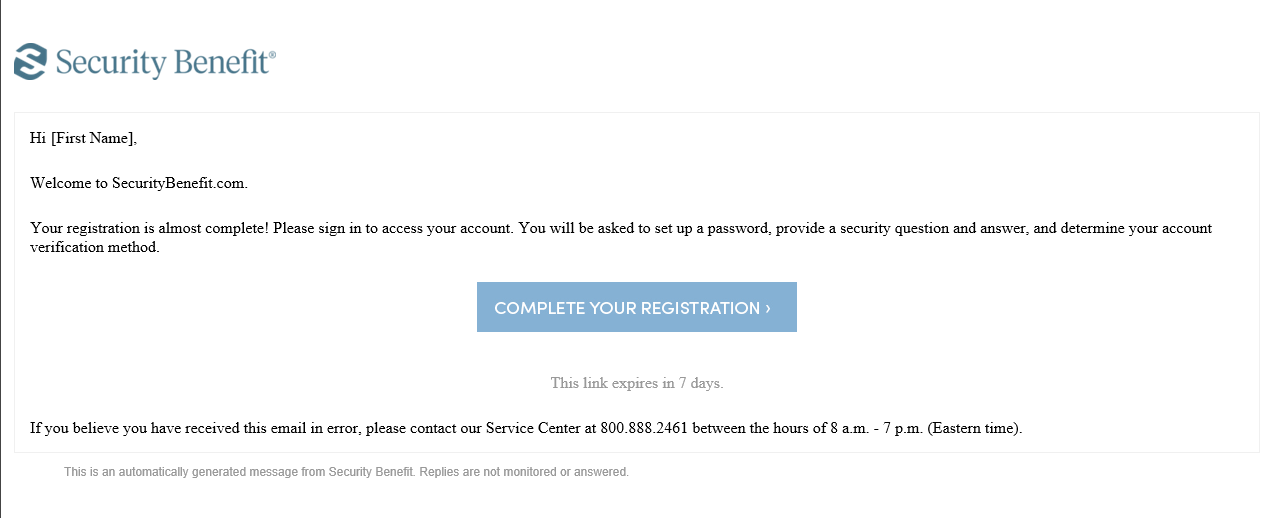
Scenario 2: When you have successfully entered information into all required fields, the registration process is almost complete and you should see this screen.
Check your Inbox of the email account used in the initial registration process for a confirmation email (the email will come from [email protected]). When it arrives, you will have 7 days to open it and click on the link inside the email to finalize the account registration process, which includes:
- Setting up a password,
- Setting up security questions, and
- Optionally entering a cell phone and/or landline phone number for multi-factor authentication.
The email you receive from Security Benefit to complete the registration process will look similar to this:
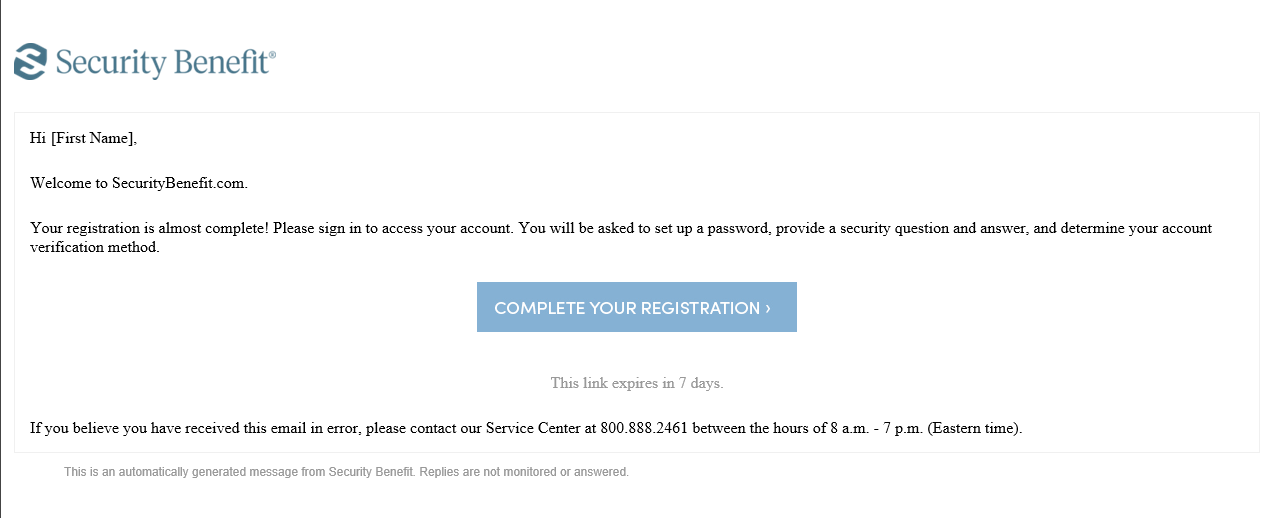
From here, the process is the same for the second two scenarios (new users, or those who haven’t signed in to the site in the past 12 months).
Once you have clicked on the link in the email, you will be asked to create a password and re-enter that password to verify it is correct. Passwords must contain:
- At least 8 characters
- At least 1 number
- At least 1 lowercase letter
- At least 1 uppercase letter
- Does not contain part of the username
You will also be asked to choose a recovery question to be used in the event of needing to reset a password or gain access when you have forgotten a password.
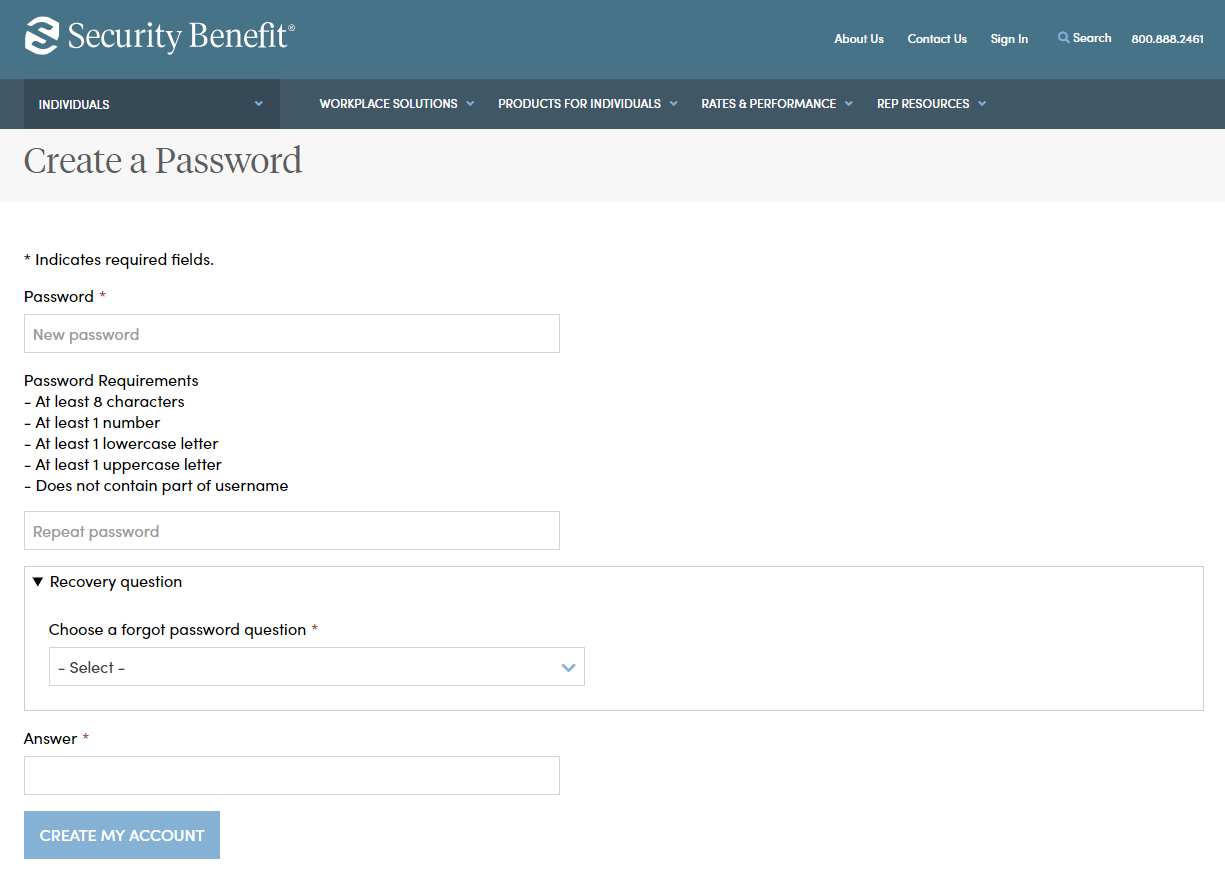
After successfully establishing a password and setting a recovery question, you will be presented with the next screen to optionally set up additional security verification numbers, either a text message to a cell phone, or a voice call with verification code to any number you choose. This multi-factor authentication helps to insure only you have access to your account information on SecurityBenefit.com by requiring a second authentication device in order to sign in.
The screen for setting up text verification. Enter your 10-digit cell phone number without the country prefix. Please do not enter hyphens or parentheses. Click on the “Text” button to initiate the text message to your phone to verify the device. Please allow up to: 30 seconds to receive the text message.
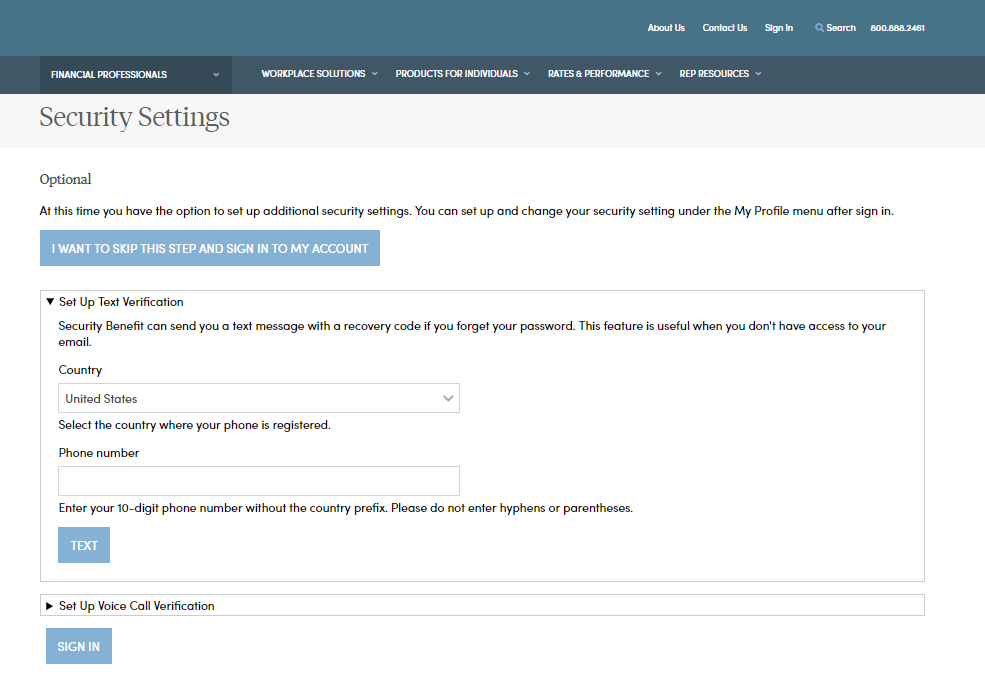
The screen for setting up voice call verification. Enter your 10-digit phone number without the country prefix. Please do not enter hyphens or parentheses. Click on the “Call” button to initiate the voice call to your phone to verify the phone number. Please allow a few minutes to receive your voice call.
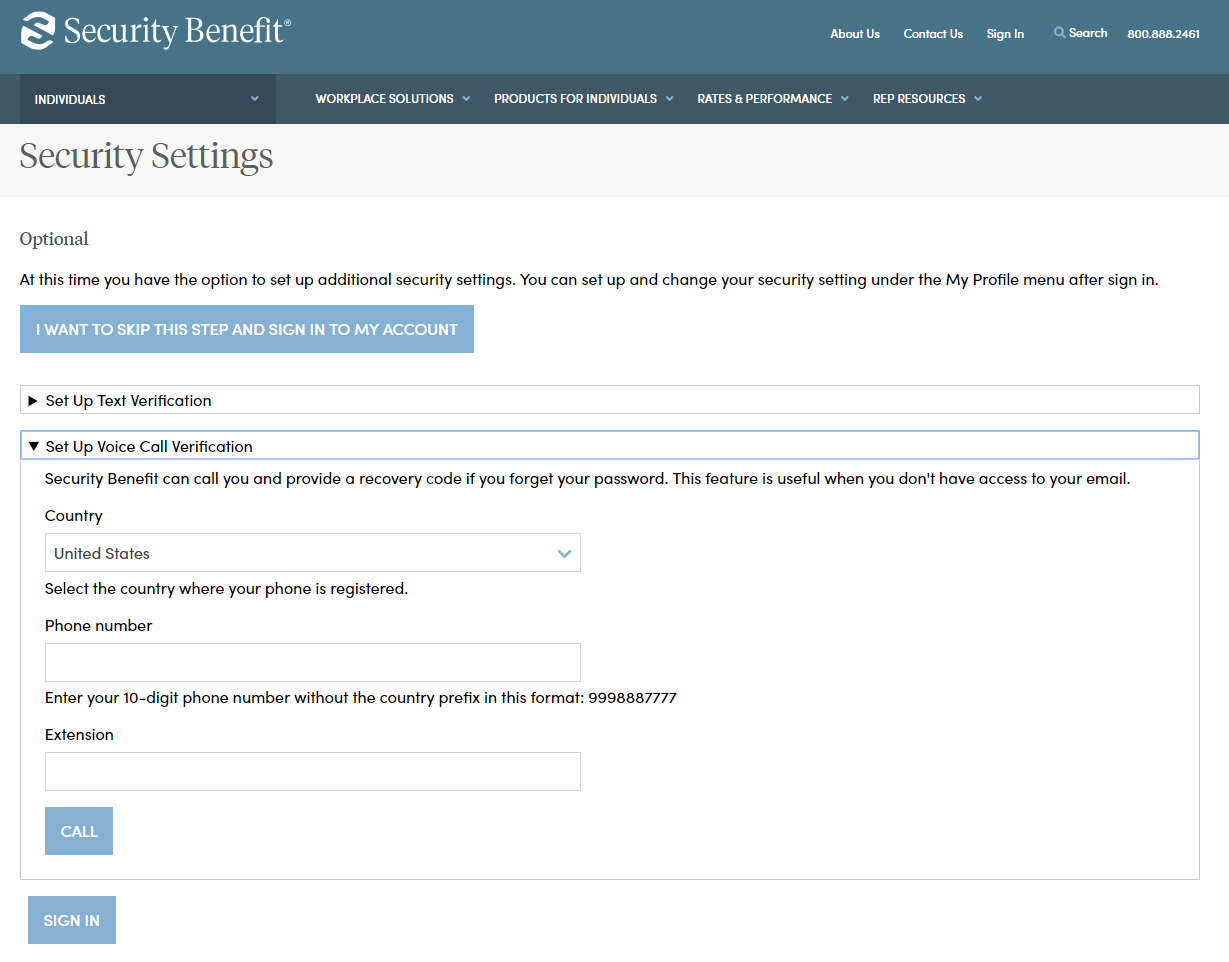
If you selected text verification, this screen will appear and you can enter the verification code sent via SMS to your cell phone. Enter the code and click on the “Verify” button. Once verified, your cell phone number will allow you to receive a verification code to access the site if you are signing in from a new device, or signing in one year or more after your last sign in.
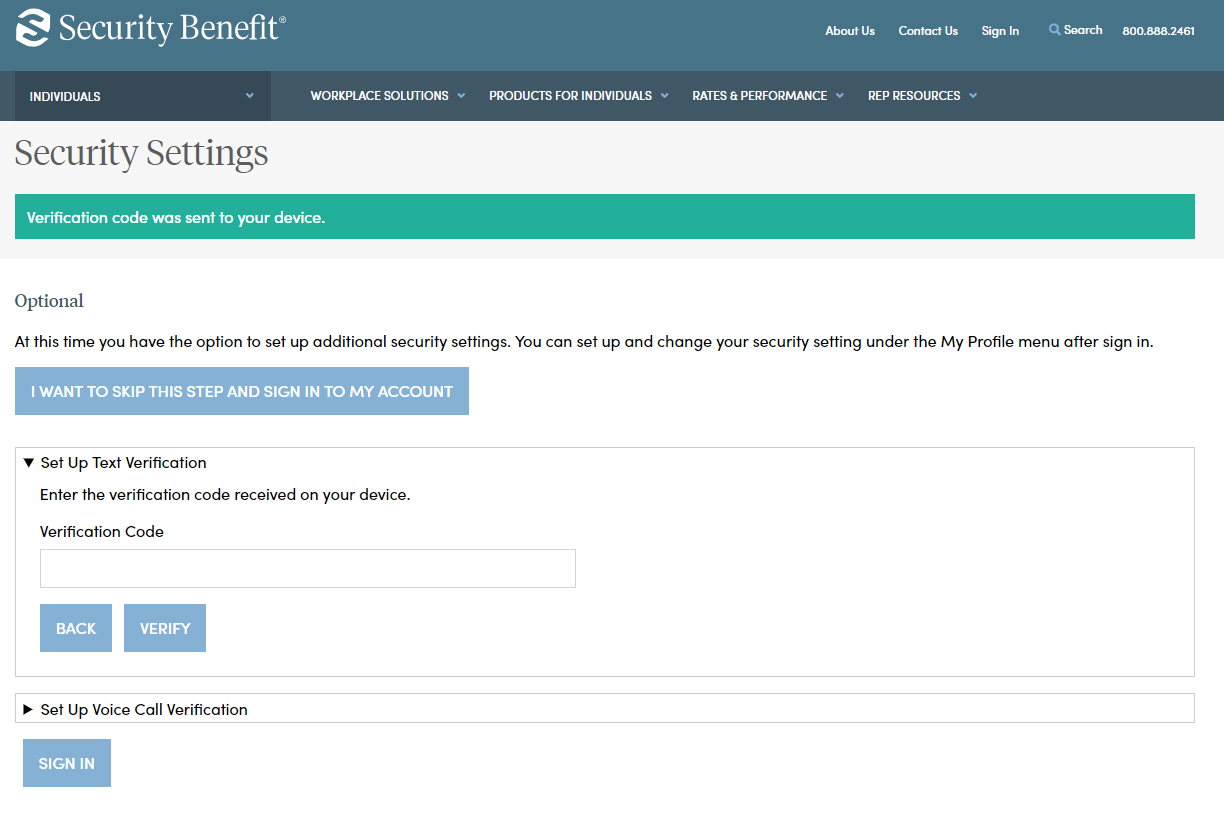
If you selected voice call verification, this screen will appear and you can enter the verification code received via a voice call to the number you entered. Enter the code and click on the “Verify” button. Once verified, your phone number will allow you to receive a verification code via voice call to access the site if you are signing in from a new device, or signing in one year or more after your last sign in.
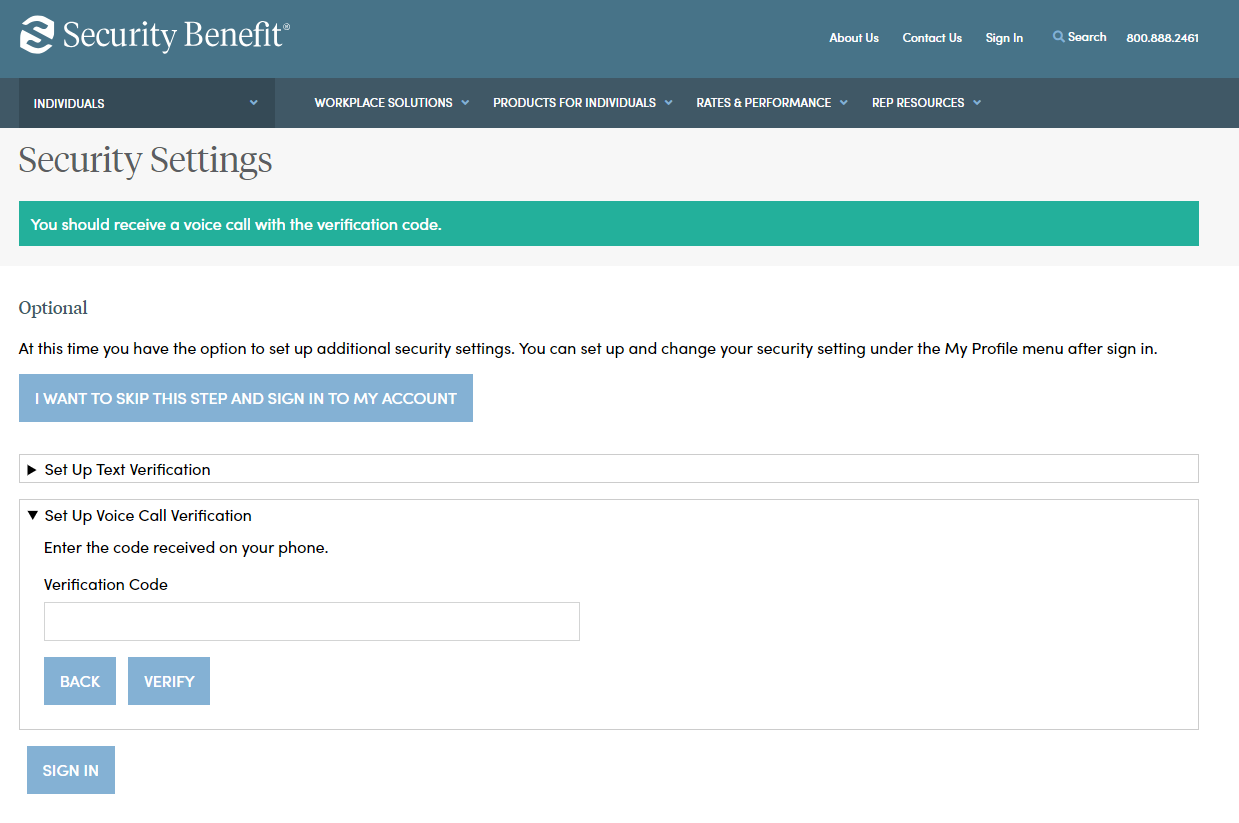
When you have entered the verification code, this screen will appear which confirms the number that has been established for your profile. Should you wish to change a phone number, simply sign in to your account, navigate to My Profile in the upper right navigation and edit your profile information.
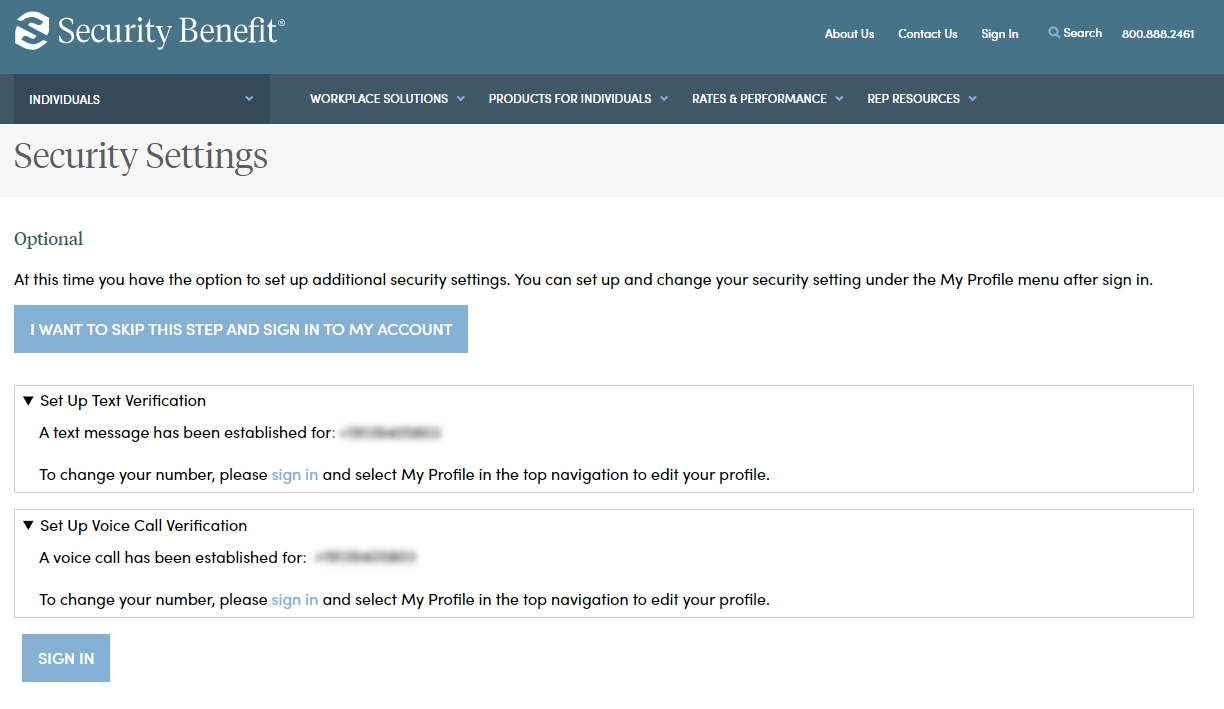
You now have the option of how you’d like to receive your verification code to finalize your registration and site access, either via email, SMS text, or a voice call to the number you set up (if any).
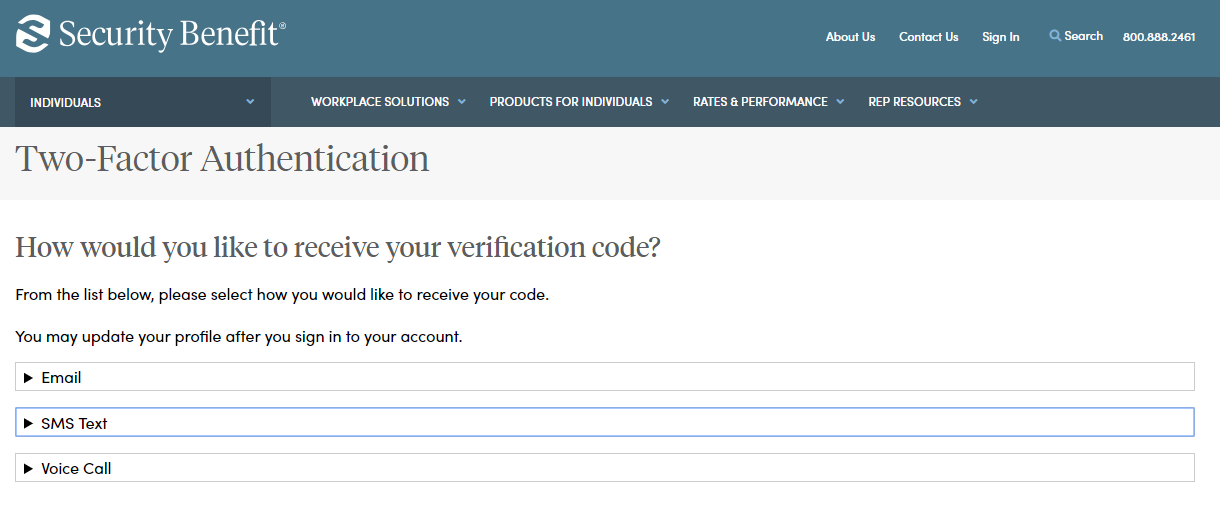
Select the method of verification you prefer, and a one-time use code will be sent. In this example, select “Email” and click on the “Send Email” button to send a verification code to the email address you set up when you established your account. Regardless of the method of verification you select, a verification code will be sent to you and you must enter it into the required field in order to complete the sign in process.
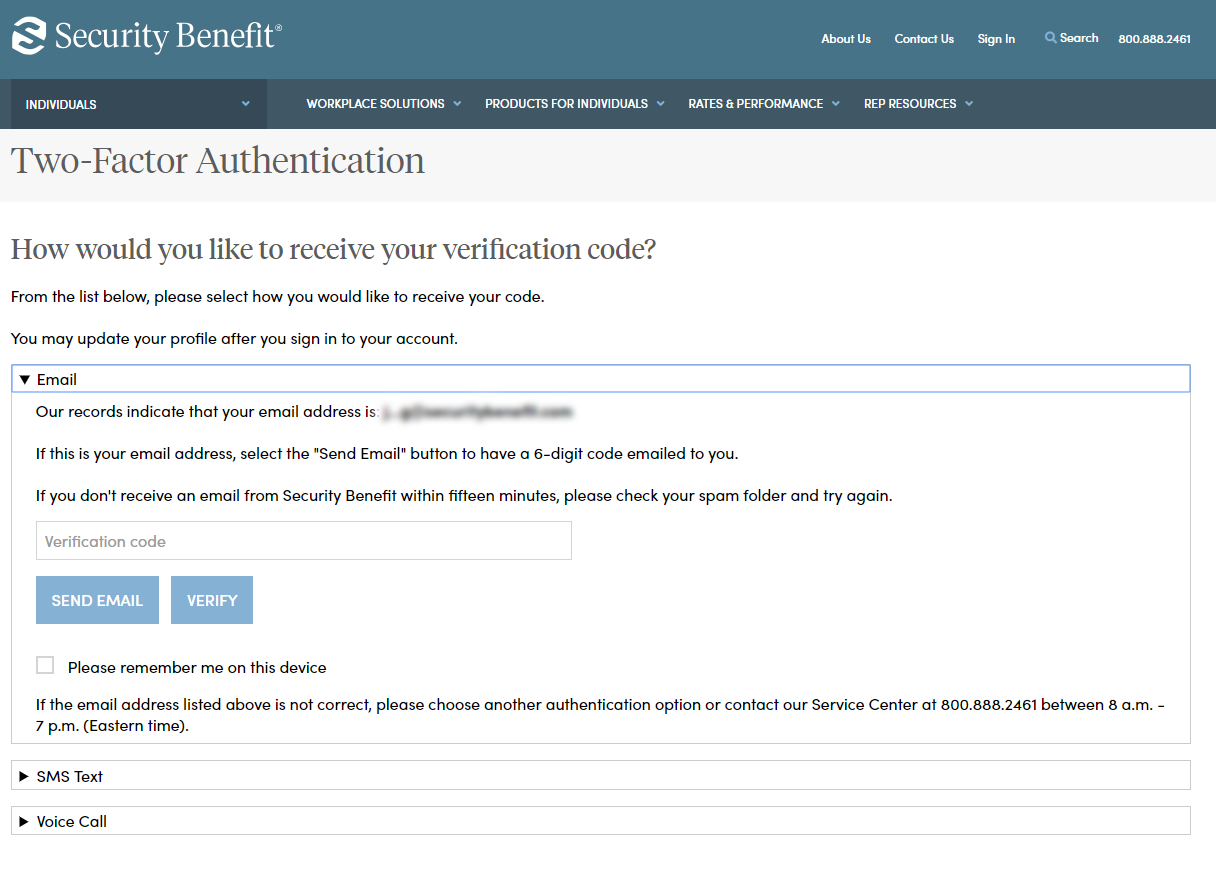
Once you click on “Send Email”, you should see the green check mark confirming a verification code was sent to the email address on file. If this is a trusted device (your personal computer, phone, or tablet and not a shared device, check the “Please remember me on this device” below the Verify button to avoid having to enter a verification code the next time you sign in to SecurityBenefit.com.
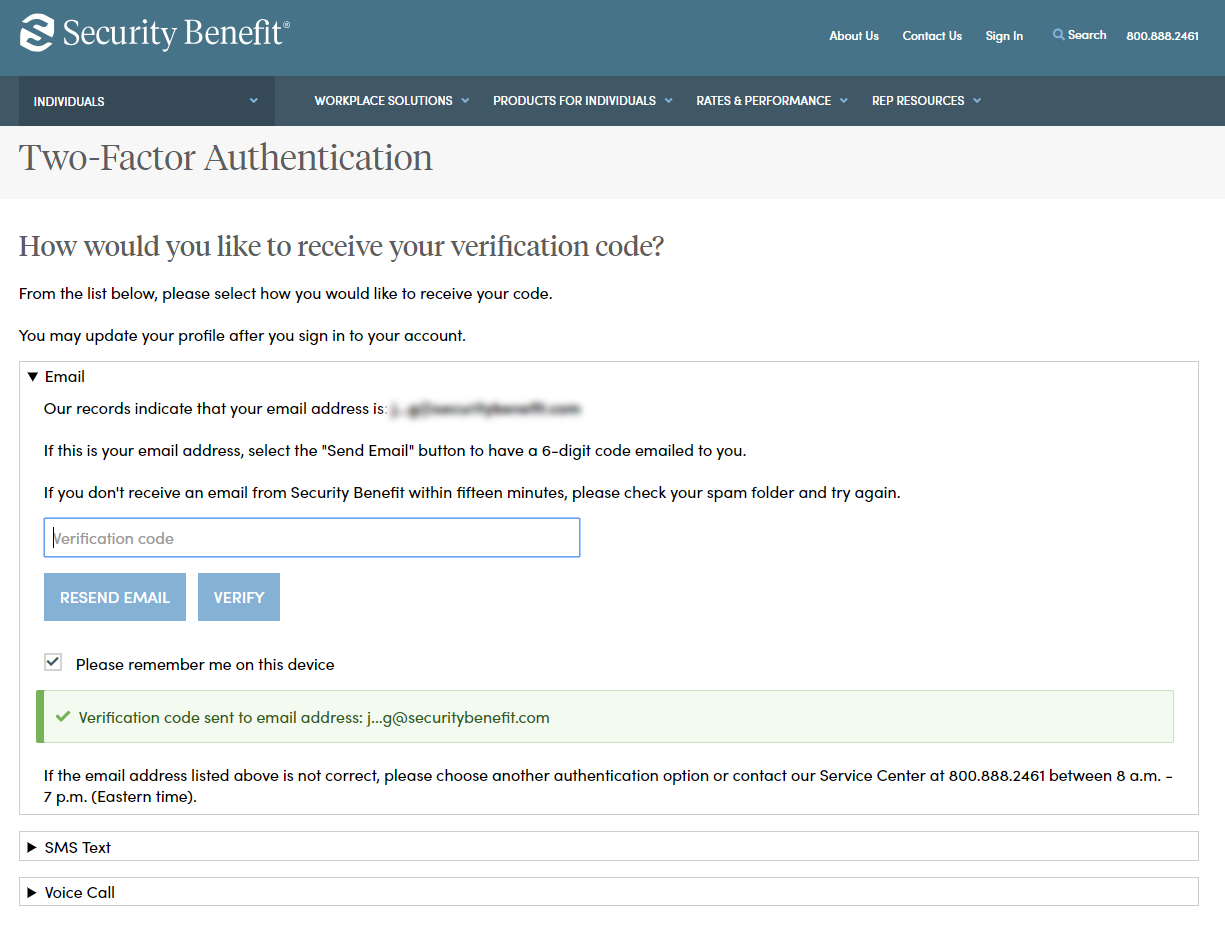
An example of the verification code email you will receive.
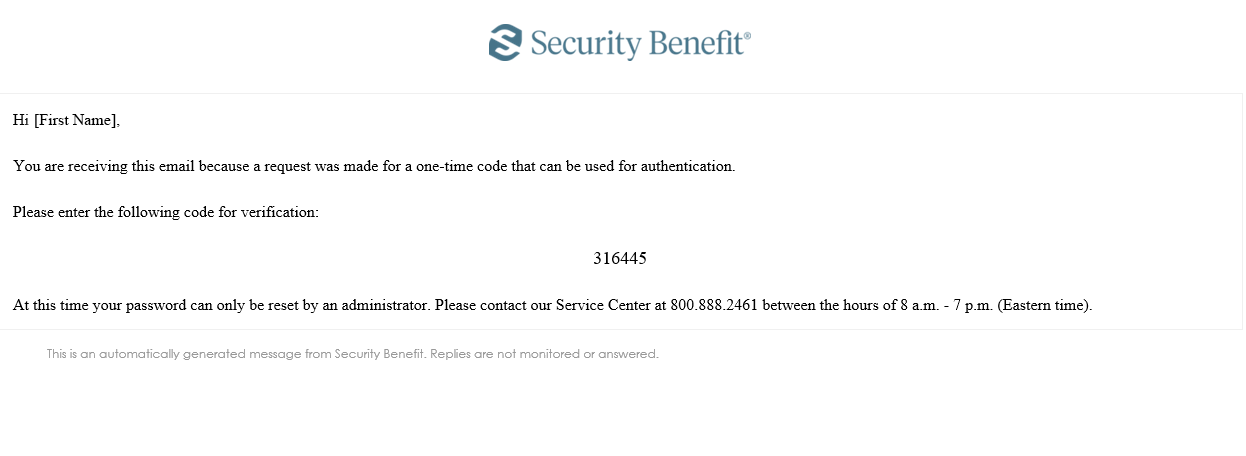
Enter the code into the “Verification code” field and you should be successfully signed in to the site.