Frequently Asked Questions
I'm a financial professional. How do I register for an online account on SecurityBenefit.com?
Navigate to SecurityBenefit.com and click on “Sign in” in the upper menu.
- Read More
Navigate to SecurityBenefit.com and click on “Sign in” in the upper menu.

On the next screen, click on the “Register Your Account Online” button to begin the registration process.
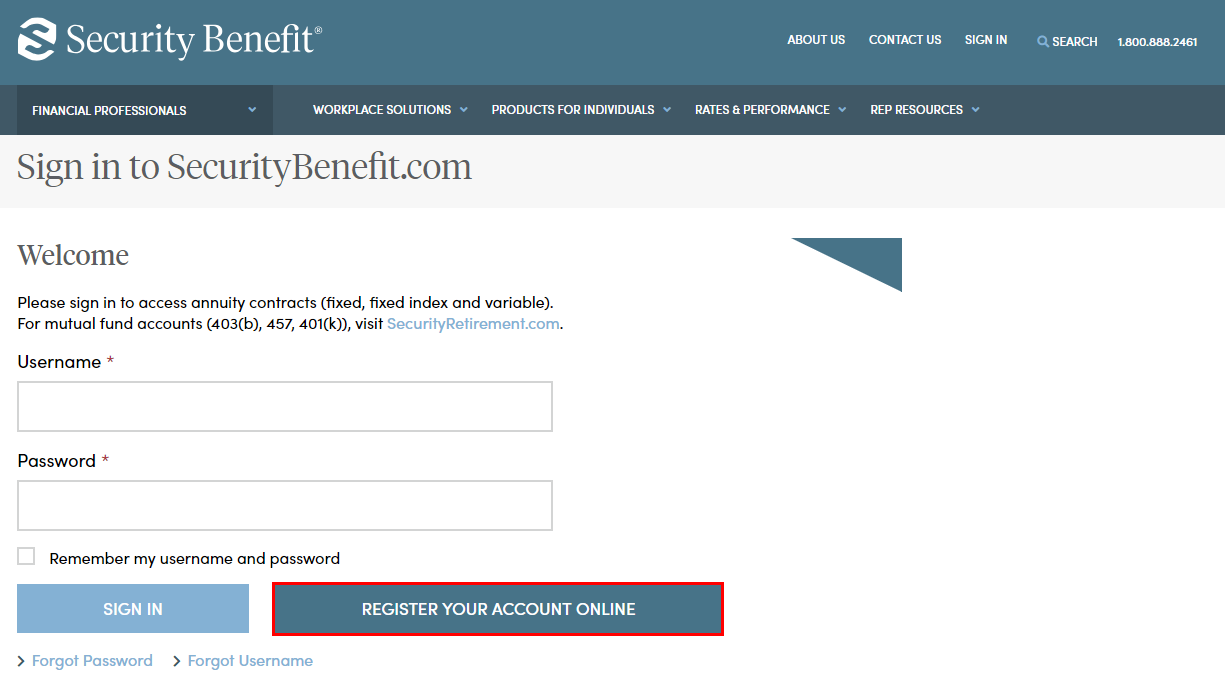
On the next screen, you’ll be presented with a drop-down menu to select Financial Professional. Note, if you select Financial Professional, you must also be appointed to sell our products in order to complete your profile.
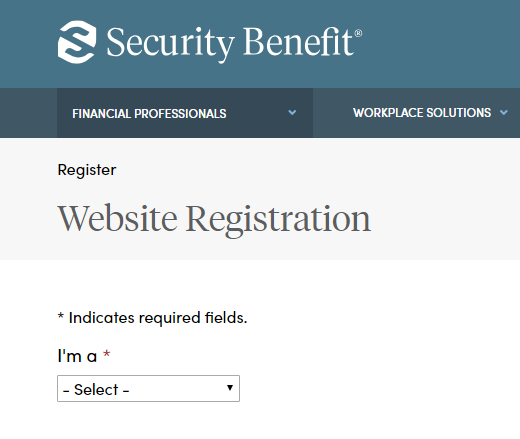
Fill in all required fields as indicated.
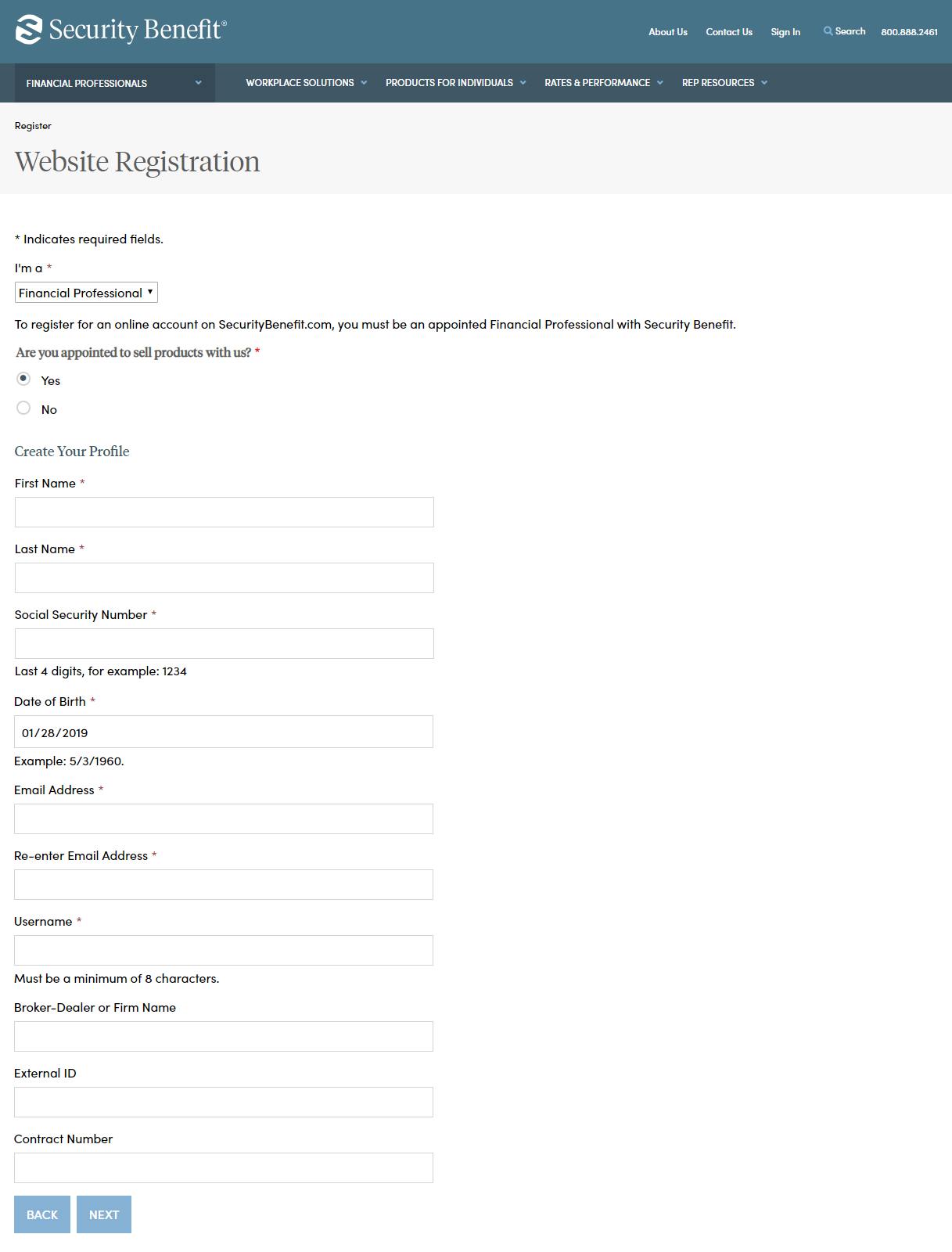
After filling in all required information, you may fall into two possible scenarios:
- You are an existing user on SecurityBenefit.com who has not signed in to the site in the past 12 months, or
- You have not registered on the site, but your information is found in our records system (i.e., you are a financial professional with business)
The following screens will show the next steps in the registration process that are unique to each scenario, and then the process is the same for everyone.
If you are a converted user, (meaning you have signed in to SecurityBenefit.com since 1/1/2018) you will not be asked to re-register. Your username and password have been ported over to the new site. You will be asked to update your password, select a security question and identify how to receive your multi-factor authentication code.
Converted User: When you have successfully entered your sign in information, the process is almost complete and you should see this screen asking you to create a new password to replace your current password. Your existing password cannot be reused.
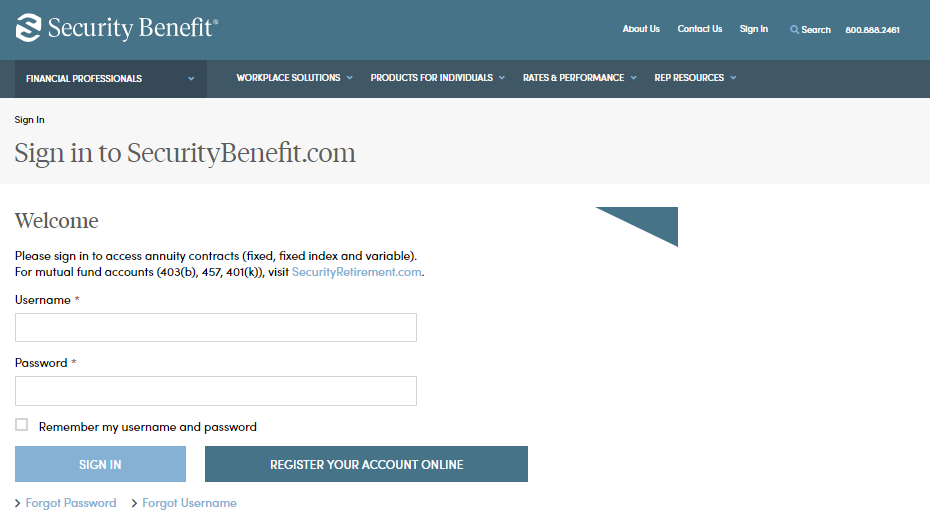
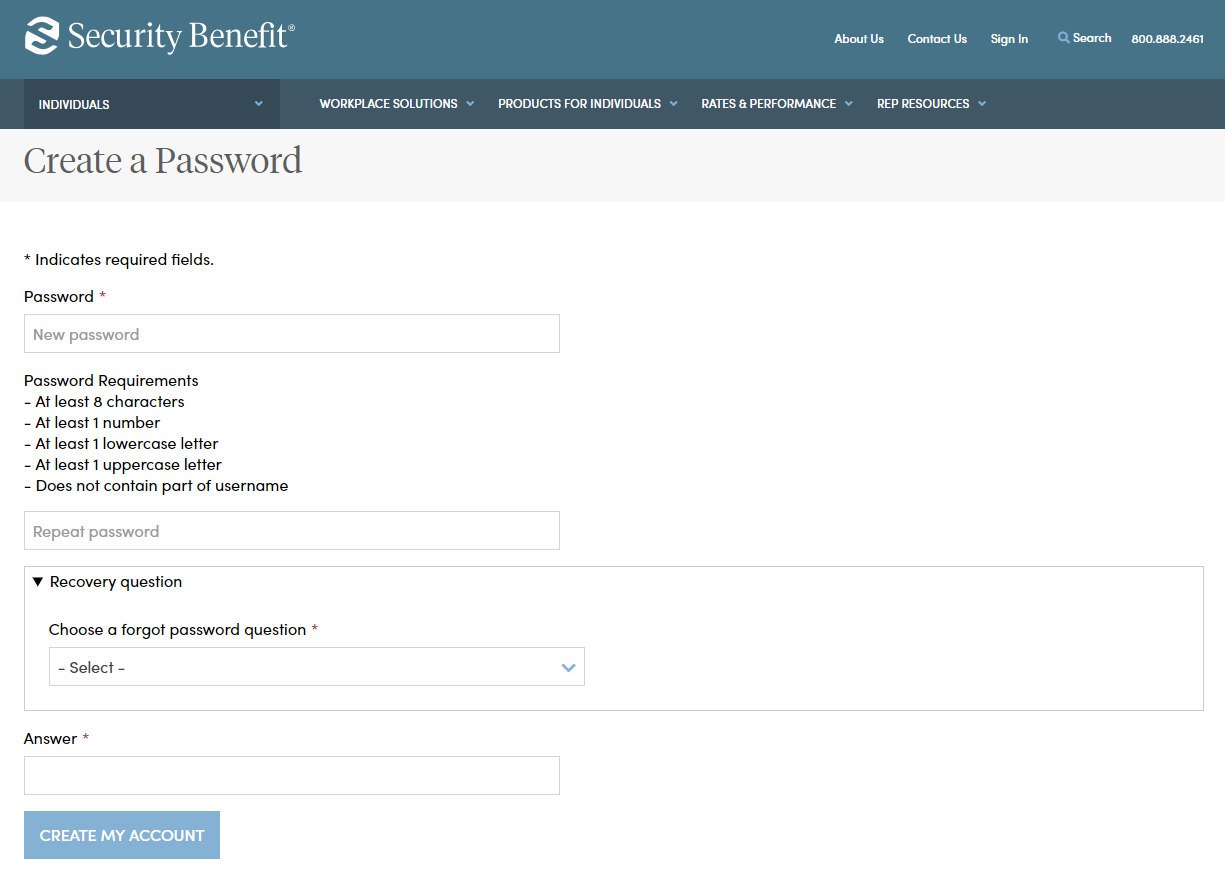
You will then be asked to verify your email address to continue.
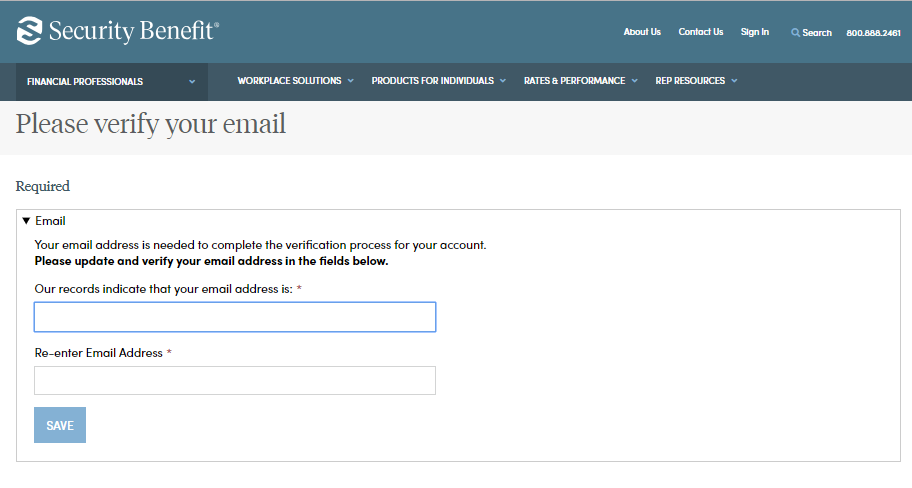
Next, you will be asked if you wish to complete the optional step of setting up additional multi-factor authentication to secure your access. If so, follow the process outlined later in this document. If not, you may now click on the Sign In button and sign in to SecurityBenefit.com.
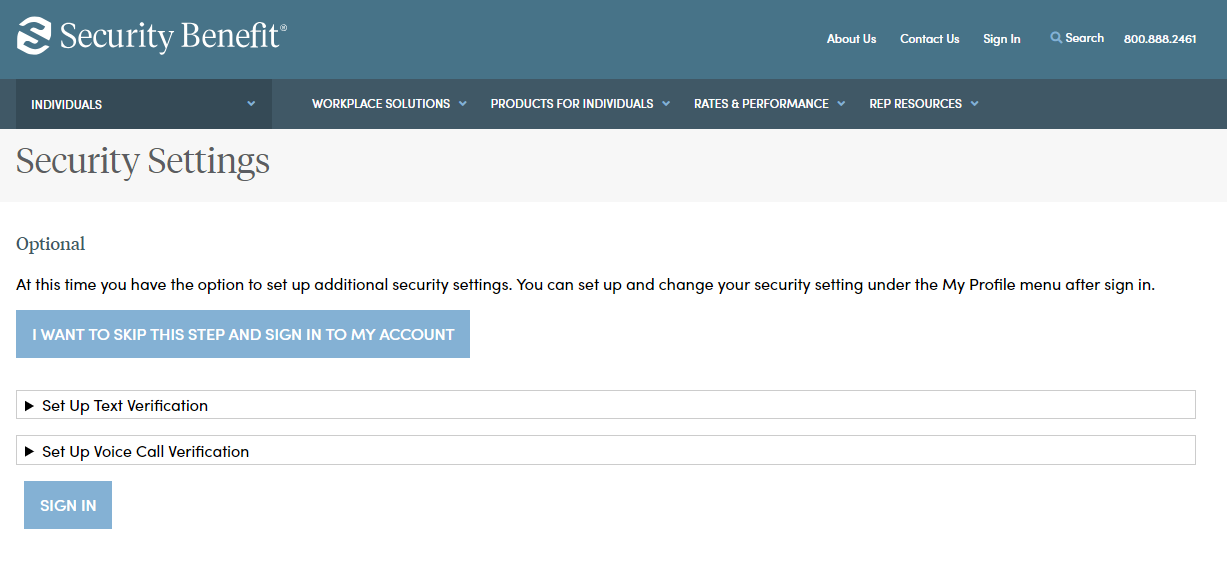
Scenario 1: When you have successfully entered information into all required fields, the registration process is almost complete and you should see this screen.
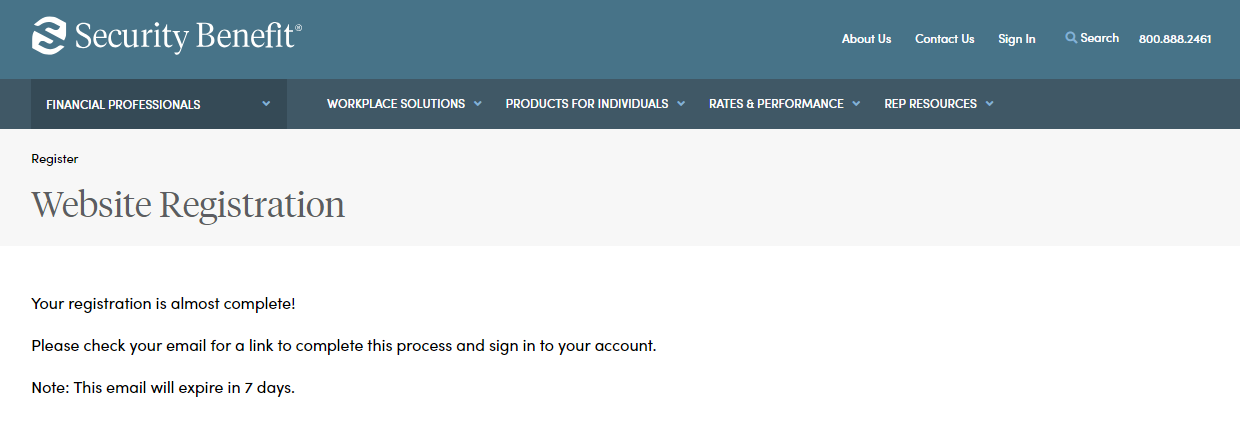
Within 1-2 business days, check your Inbox of the email account used in the initial registration process for a confirmation email (the email will come from [email protected]). When it arrives, you will have 7 days to open it and click on the link inside the email to finalize the account registration process, which includes:
- Setting up a password,
- Setting up security questions, and
- Optionally entering a cell phone and/or landline phone number for multi-factor authentication.
The email you receive from Security Benefit to complete the registration process will look similar to this:
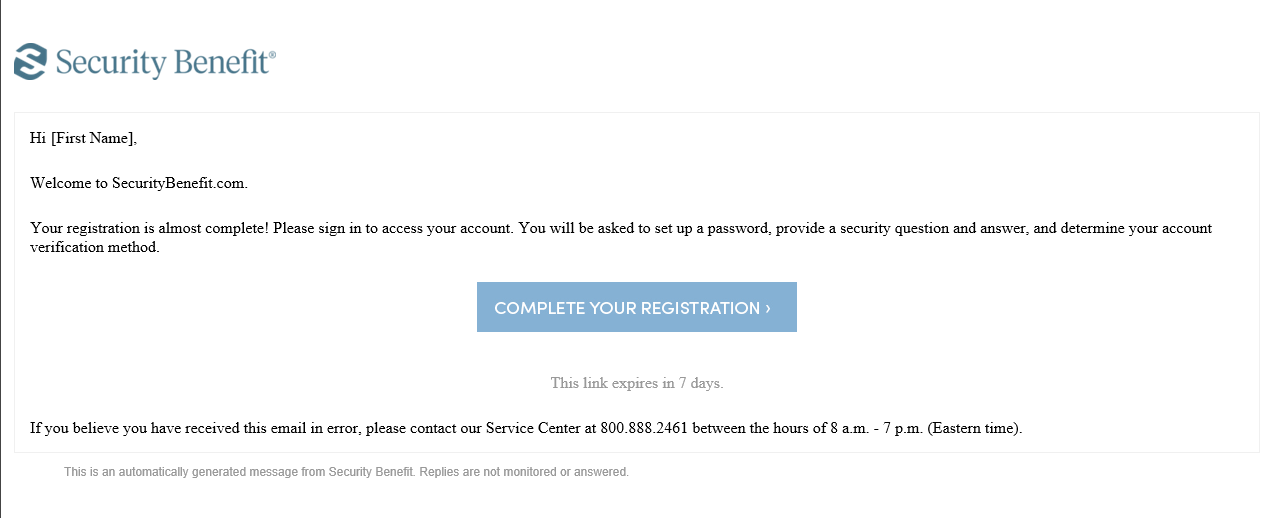
Scenario 2: When you have successfully entered information into all required fields, the registration process is almost complete and you should see this screen.
Check your Inbox of the email account used in the initial registration process for a confirmation email (the email will come from [email protected]). When it arrives, you will have 7 days to open it and click on the link inside the email to finalize the account registration process, which includes:
- Setting up a password,
- Setting up security questions, and
- Optionally entering a cell phone and/or landline phone number for multi-factor authentication.
The email you receive from Security Benefit to complete the registration process will look similar to this:
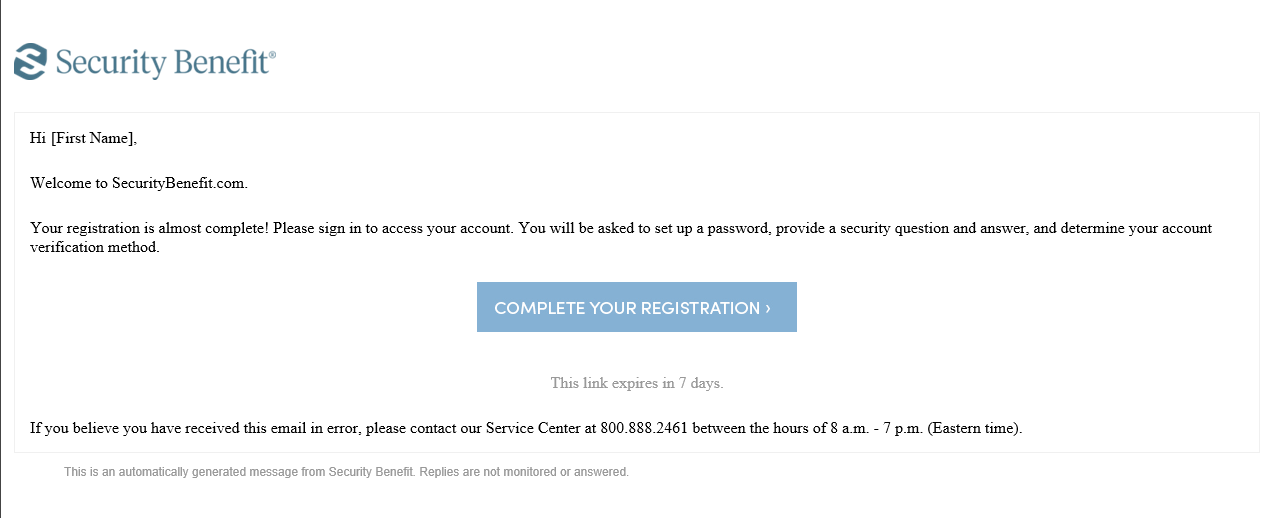
From here, the process is the same for the second two scenarios (new users, or those who haven’t signed in to the site in the past 12 months).
Once you have clicked on the link in the email, you will be asked to create a password and re-enter that password to verify it is correct. Passwords must contain:- At least 8 characters
- At least 1 number
- At least 1 lowercase letter
- At least 1 uppercase letter
- Does not contain part of the username
You will also be asked to choose a recovery question to be used in the event of needing to reset a password or gain access when you have forgotten a password.
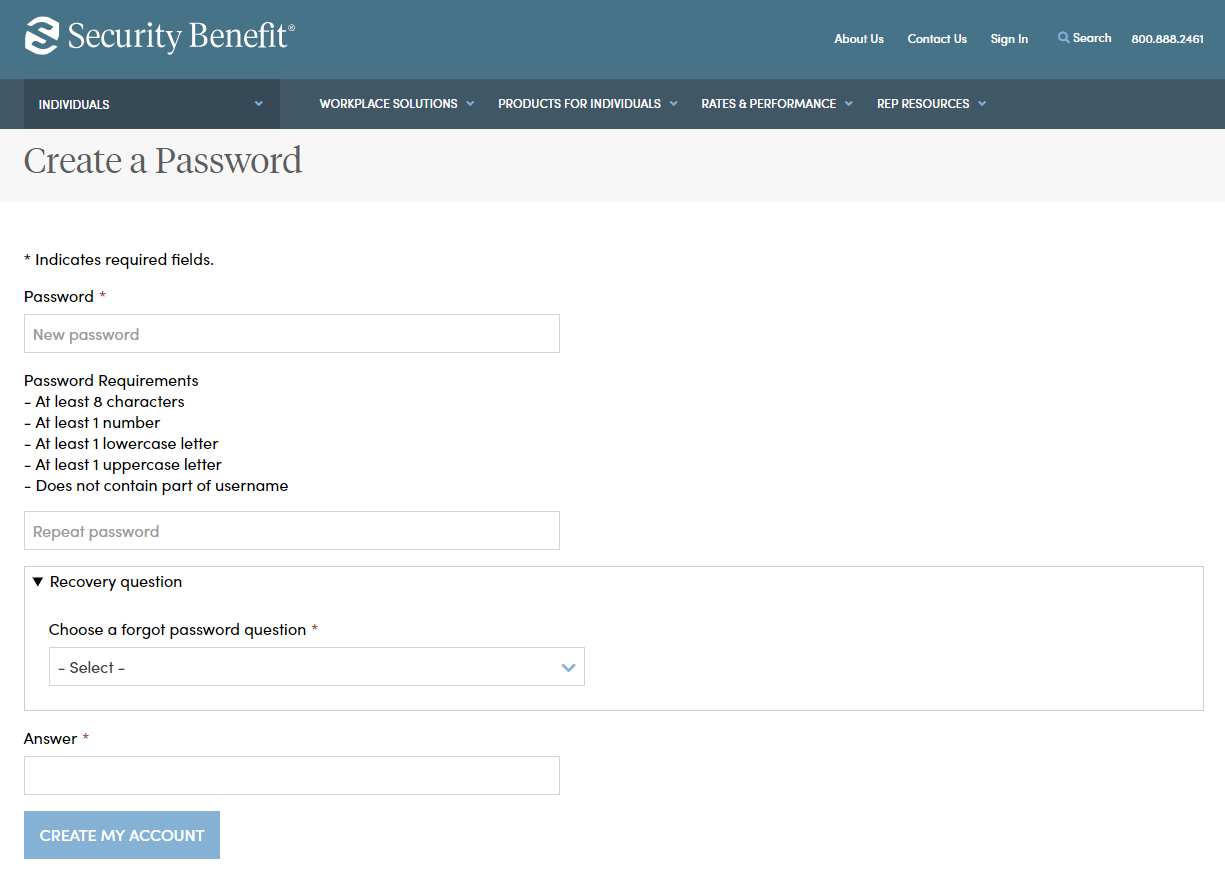
After successfully establishing a password and setting a recovery question, you will be presented with the next screen to optionally set up additional security verification numbers, either a text message to a cell phone, or a voice call with verification code to any number you choose. This multi-factor authentication helps to insure only you have access to your account information on SecurityBenefit.com by requiring a second authentication device in order to sign in.
The screen for setting up text verification. Enter your 10-digit cell phone number without the country prefix. Please do not enter hyphens or parentheses. Click on the “Text” button to initiate the text message to your phone to verify the device. Please allow up to: 30 seconds to receive the text message.
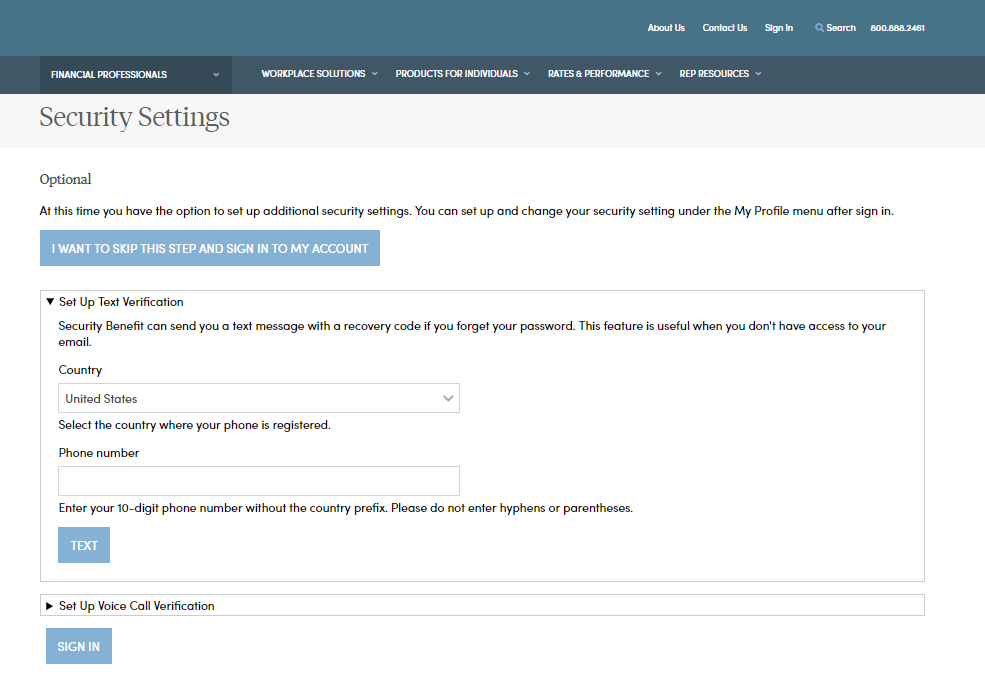
The screen for setting up voice call verification. Enter your 10-digit phone number without the country prefix. Please do not enter hyphens or parentheses. Click on the “Call” button to initiate the voice call to your phone to verify the phone number. Please allow a few minutes to receive your voice call.
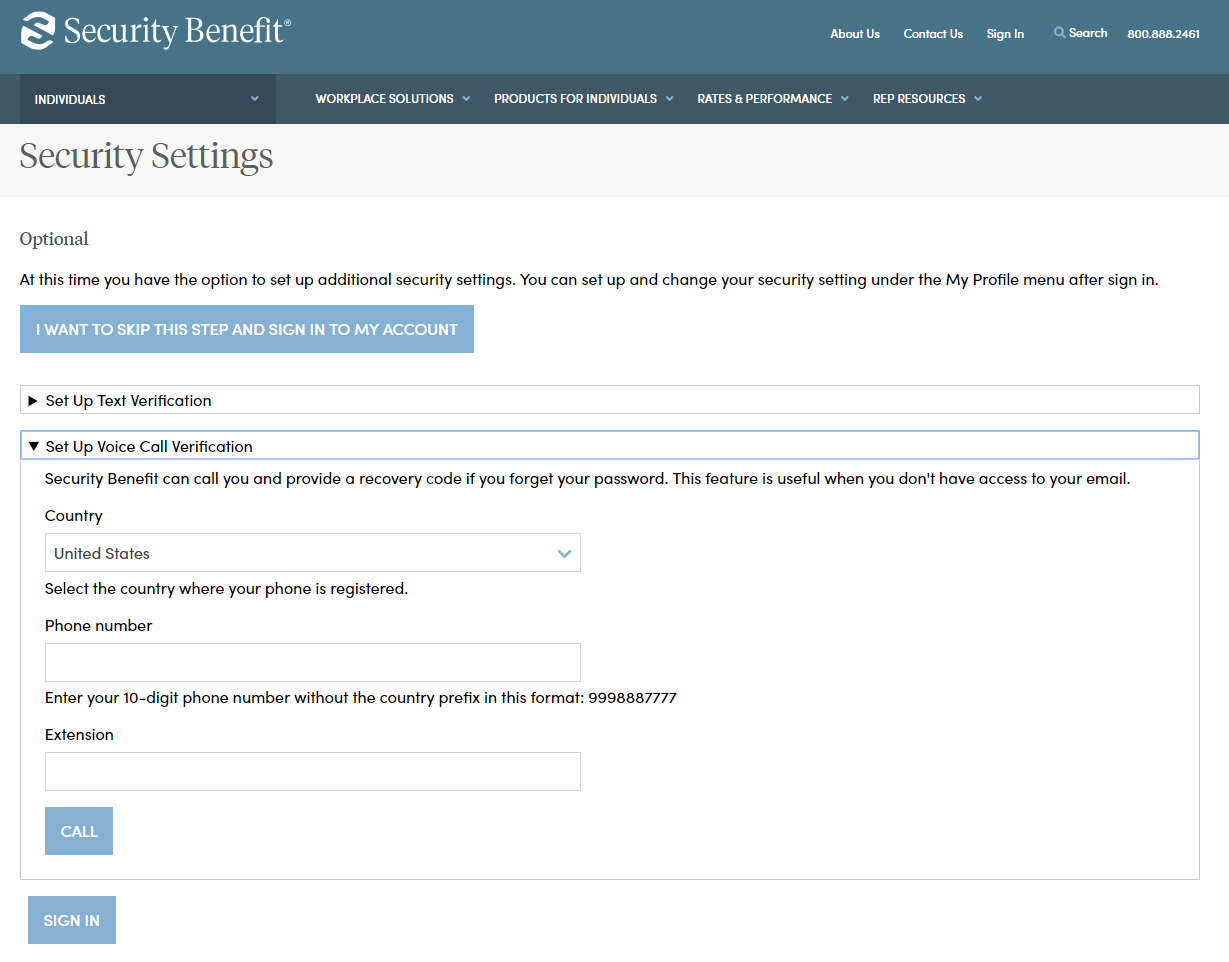
If you selected text verification, this screen will appear and you can enter the verification code sent via SMS to your cell phone. Enter the code and click on the “Verify” button. Once verified, your cell phone number will allow you to receive a verification code to access the site if you are signing in from a new device, or signing in one year or more after your last sign in.
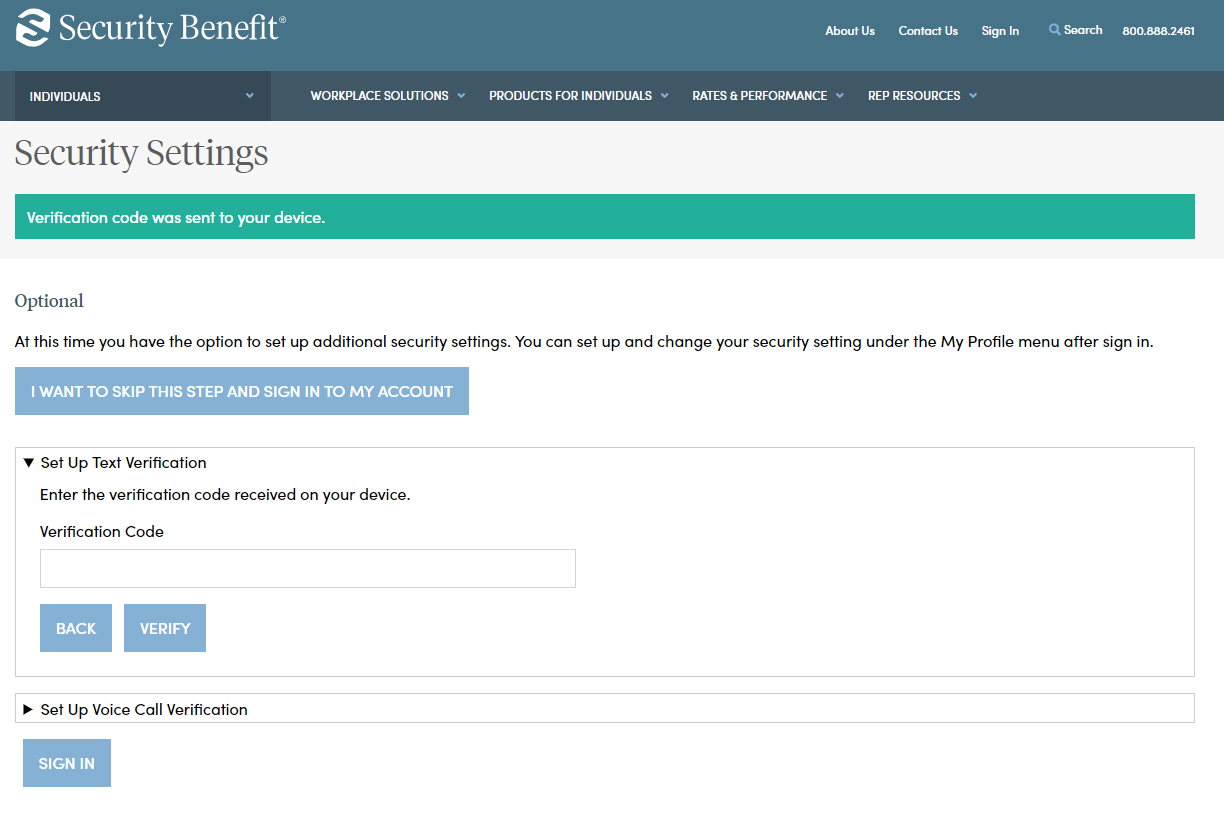
If you selected voice call verification, this screen will appear and you can enter the verification code received via a voice call to the number you entered. Enter the code and click on the “Verify” button. Once verified, your phone number will allow you to receive a verification code via voice call to access the site if you are signing in from a new device, or signing in one year or more after your last sign in.
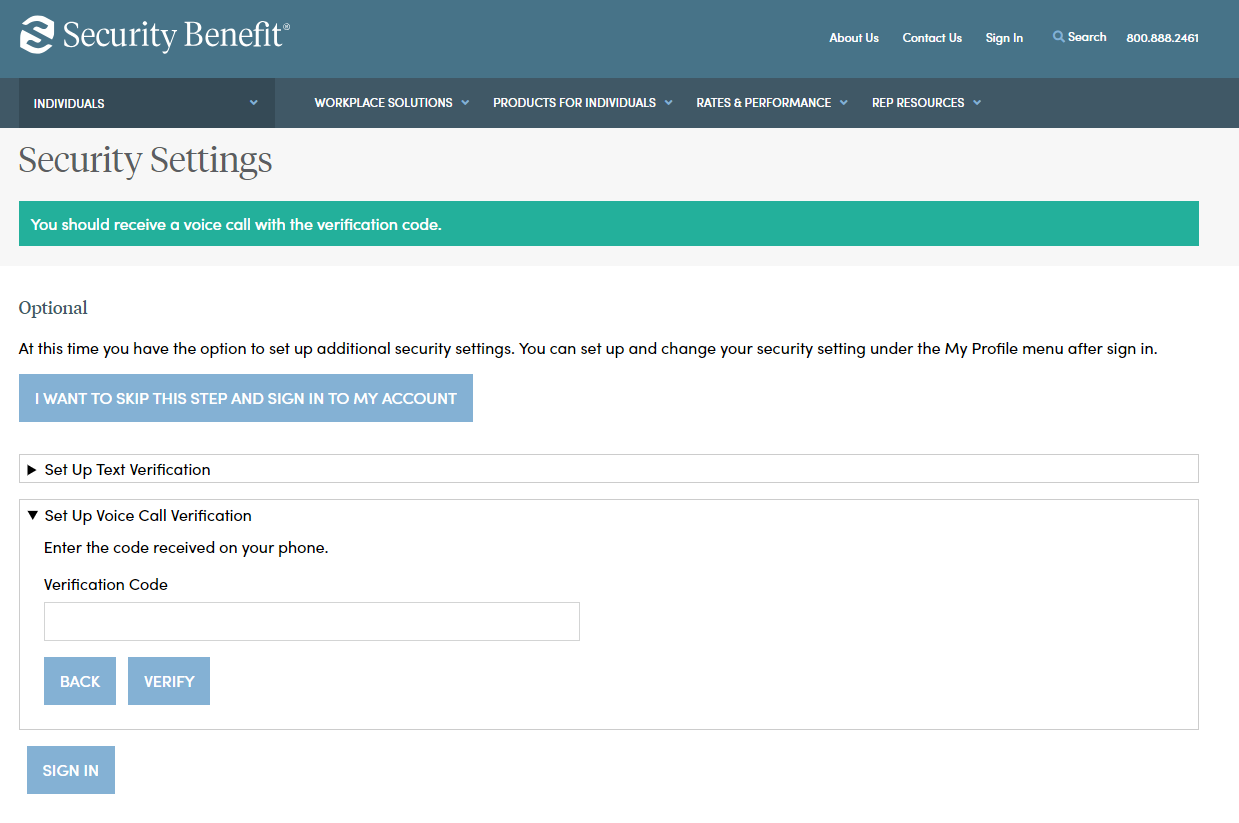
When you have entered the verification code, this screen will appear which confirms the number that has been established for your profile. Should you wish to change a phone number, simply sign in to your account, navigate to My Profile in the upper right navigation and edit your profile information.
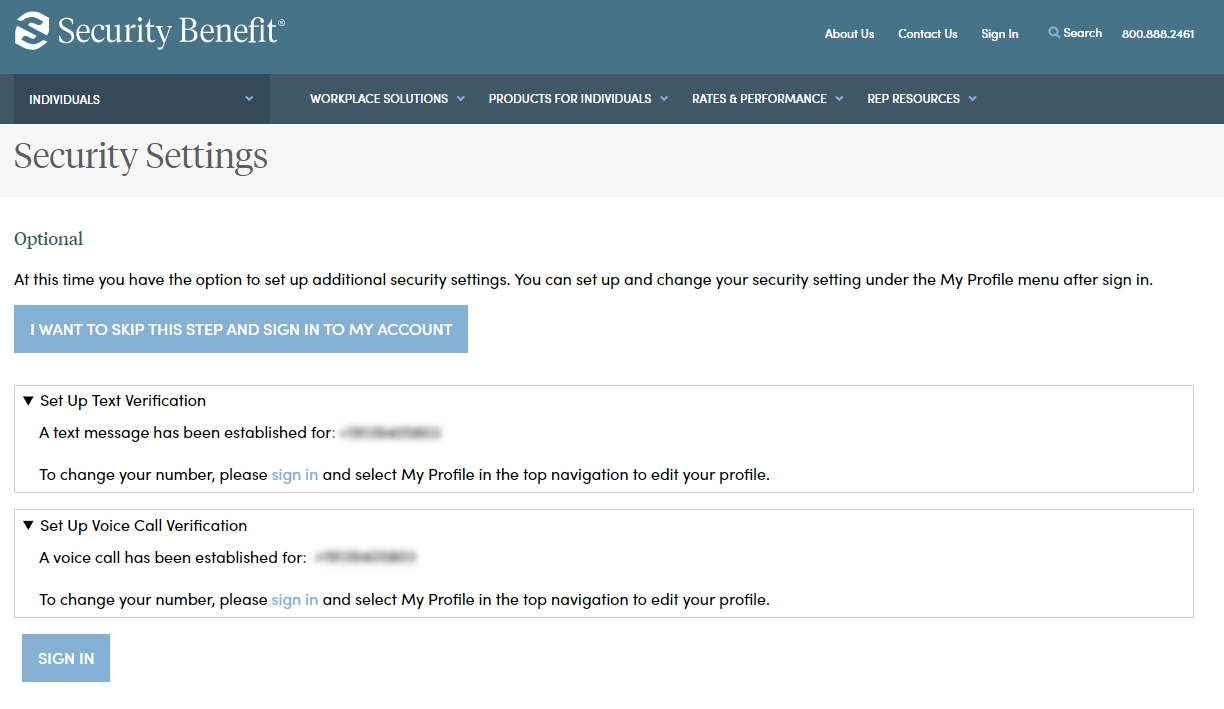
You now have the option of how you’d like to receive your verification code to finalize your registration and site access, either via email, SMS text, or a voice call to the number you set up (if any).
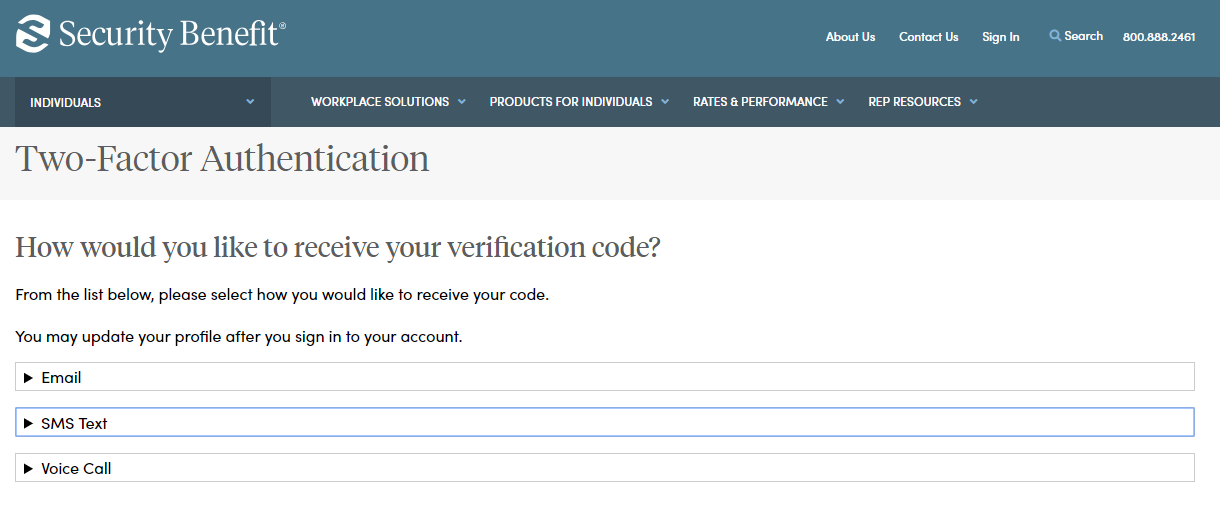
Select the method of verification you prefer, and a one-time use code will be sent. In this example, select “Email” and click on the “Send Email” button to send a verification code to the email address you set up when you established your account. Regardless of the method of verification you select, a verification code will be sent to you and you must enter it into the required field in order to complete the sign in process.
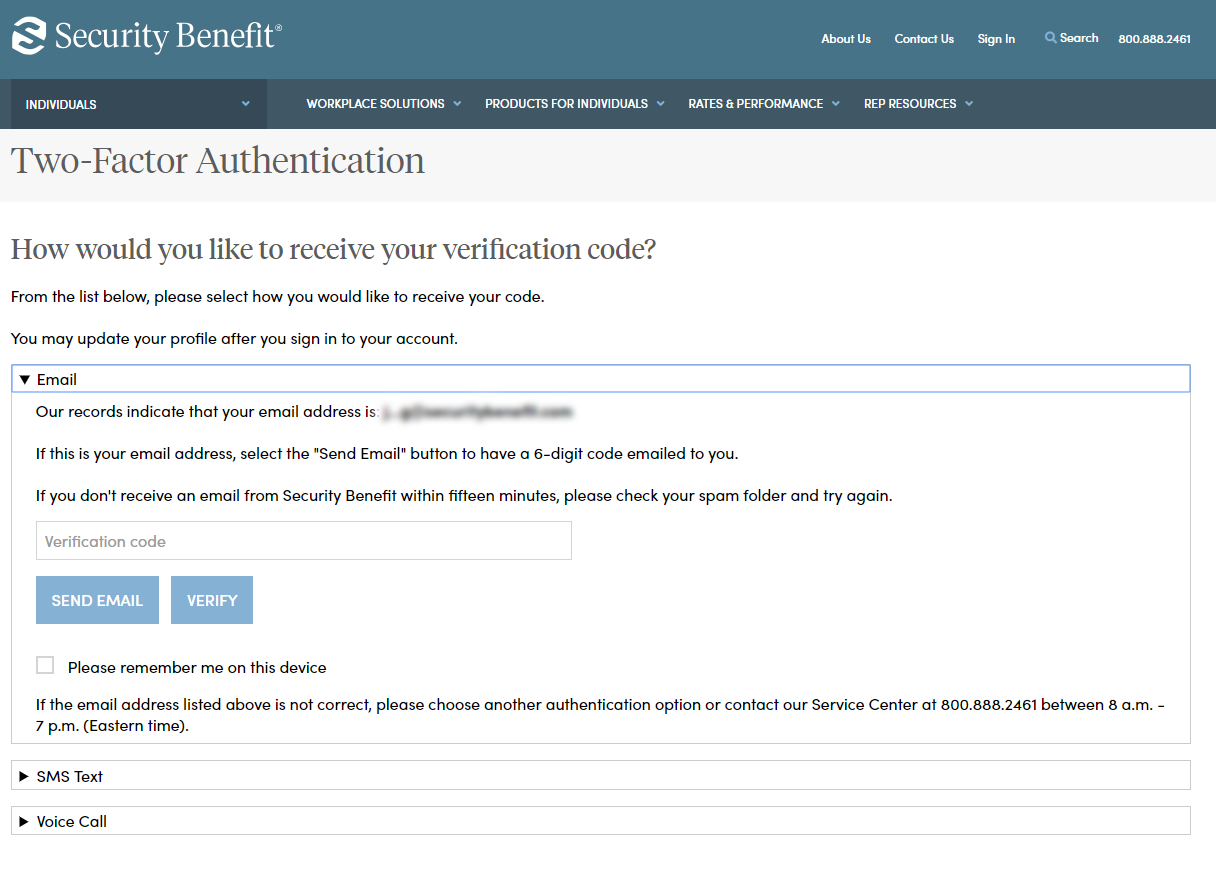
Once you click on “Send Email”, you should see the green check mark confirming a verification code was sent to the email address on file. If this is a trusted device (your personal computer, phone, or tablet and not a shared device, check the “Please remember me on this device” below the Verify button to avoid having to enter a verification code the next time you sign in to SecurityBenefit.com.
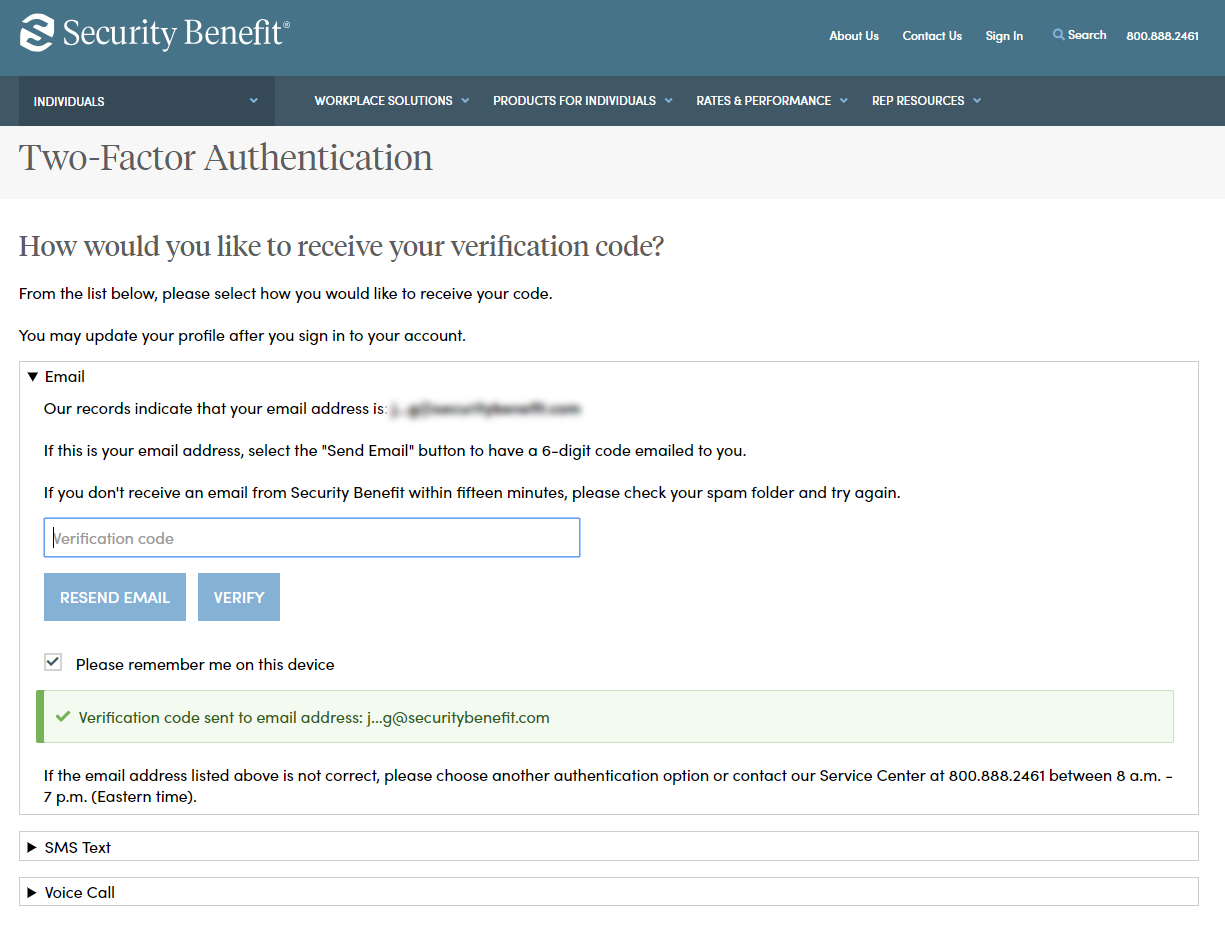
An example of the verification code email you will receive.
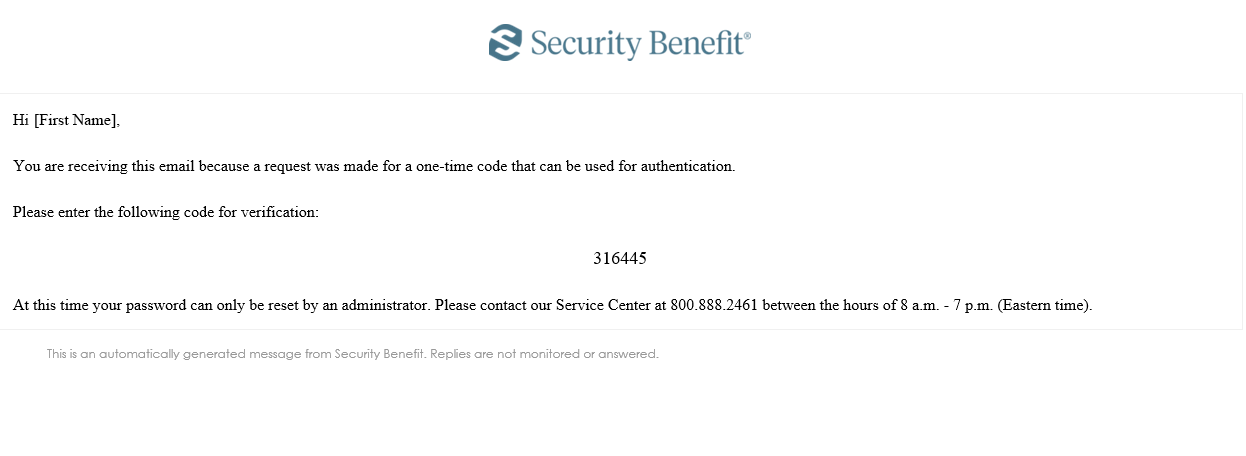
Enter the code into the “Verification code” field and you should be successfully signed in to the site.
If you should have any questions or encounter any issues in registering, please call our Service Center at 800.888.2461 from 8 a.m. to 7 p.m. (Eastern Time), Monday through Friday.
I'm an employer. How do I register for an online account on SecurityBenefit.com?
If you’re a plan sponsor, you will manage your plan with us at our dedicated website for sponsors.
- Read More
If you’re a plan sponsor, you will manage your plan with us at our dedicated website for sponsors.
If you have any questions or need assistance with your current plan, please contact us at 800.747.3942.
I'm an individual. How do I register for an online account on SecurityBenefit.com?
Navigate to SecurityBenefit.com and click on Sign in within the upper menu.
- Read More
Navigate to SecurityBenefit.com and click on Sign in within the upper menu.

On the next screen, click on the “Register Your Account Online” button to begin the registration process.
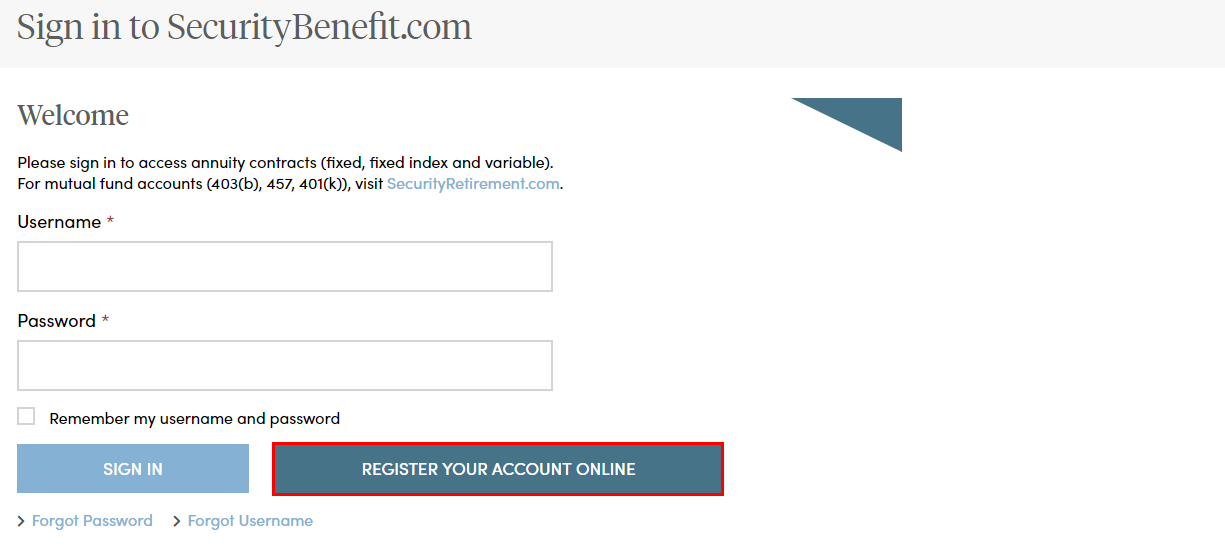
On the next screen, you’ll be presented with a drop-down menu to select Individual.
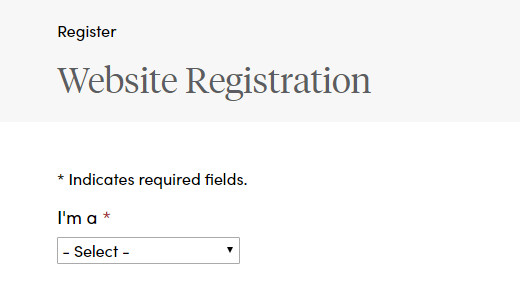
Fill in all required fields as indicated.
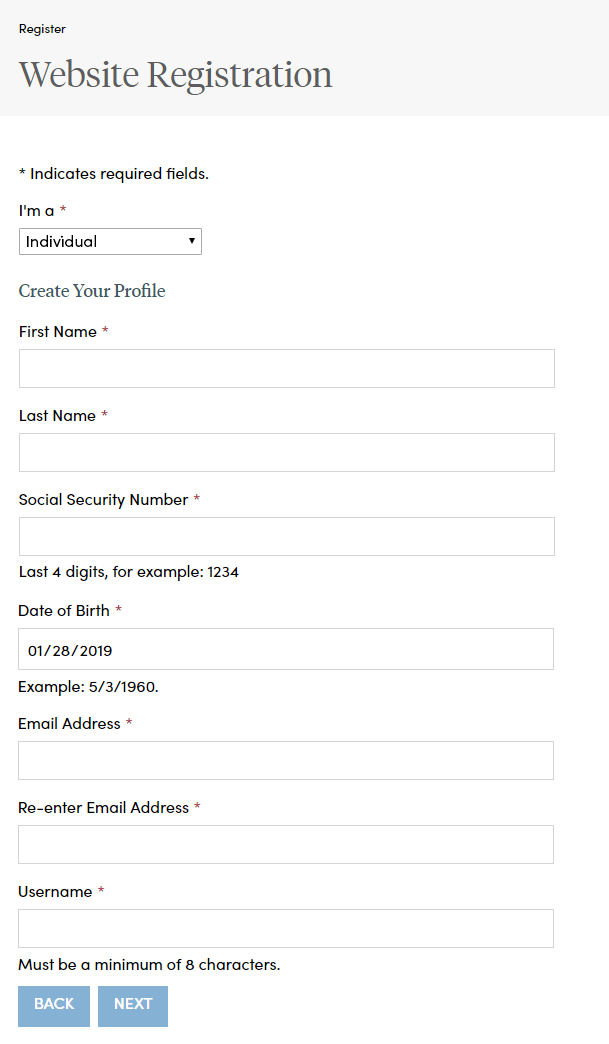
After filling in all required information, you may fall into two possible scenarios:
- You are an existing user on SecurityBenefit.com who has not signed in to the site in the past 12 months, or
- You are a new user who has not yet registered on the site, but your information is found in our records system (i.e., you are a customer and have purchased an annuity, but have not yet registered or signed in).
The following screens will show the next steps in the registration process that are unique to each scenario, and then the process is the same for everyone.
If you are a converted user, (meaning you have signed in to SecurityBenefit.com since 1/1/2018) you will not be asked to re-register. Your username and password have been ported over to the new site. You will be asked to update your password, select a security question and identify how to receive your multi-factor authentication code.
Converted User: When you have successfully entered your sign in information, the process is almost complete and you should see this screen asking you to create a new password to replace your current password. Your existing password cannot be reused.
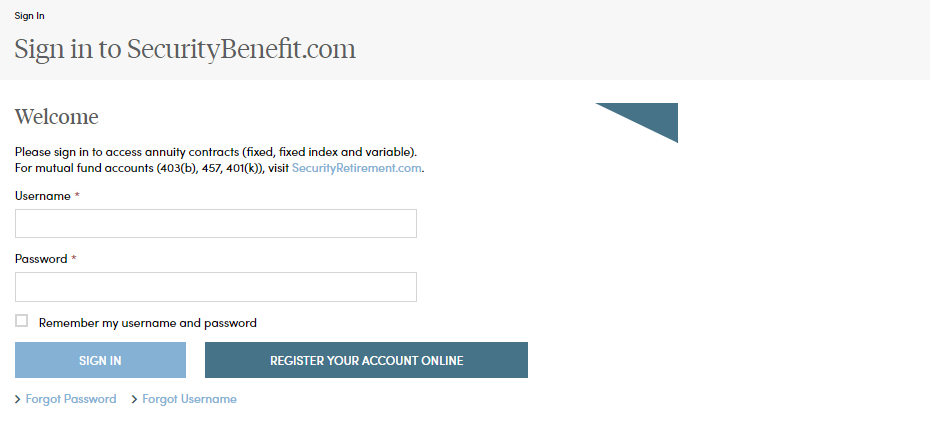
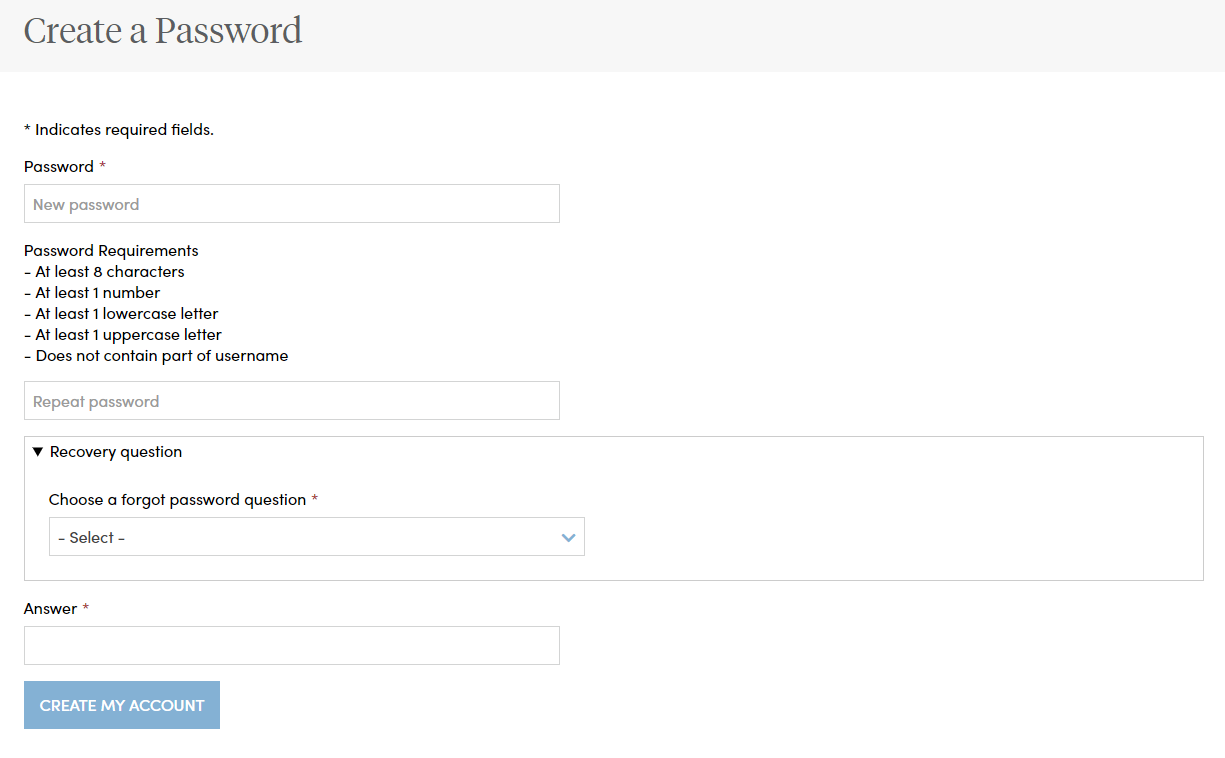
You will then be asked to verify your email address to continue.
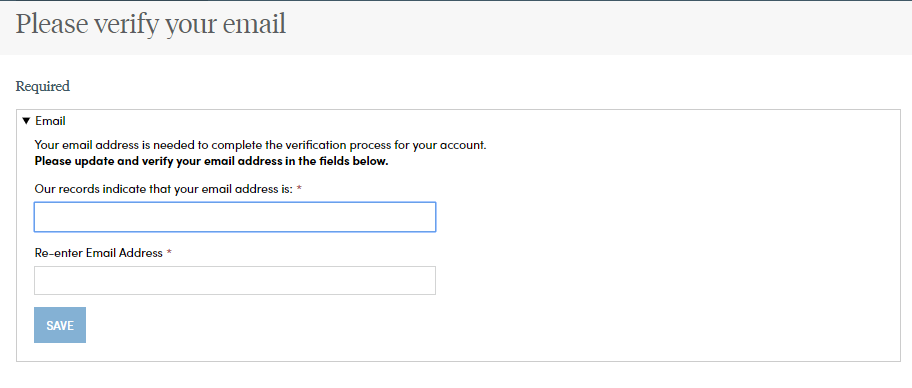
Next, you will be asked if you wish to complete the optional step of setting up additional multi-factor authentication to secure your access. If so, follow the process outlined later in this document. If not, you may now click on the Sign In button and sign in to SecurityBenefit.com.
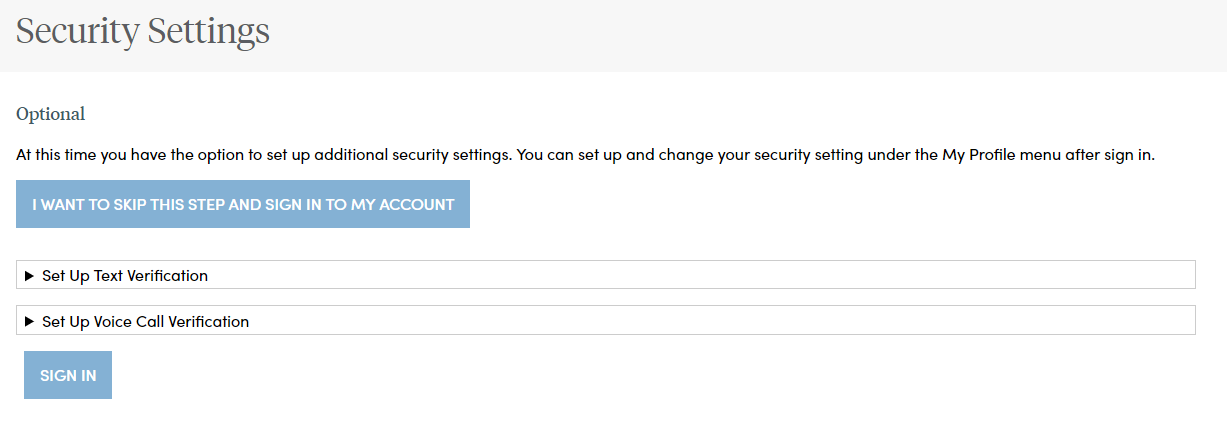
When you have successfully entered information into all required fields, the registration process is almost complete and you should see this screen.
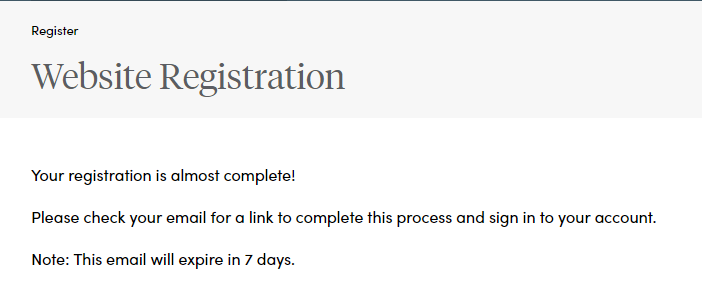
Check your Inbox of the email account used in the initial registration process for a confirmation email (the email will come from [email protected]). When it arrives, you will have 7 days to open it and click on the link inside the email to finalize the account registration process, which includes:
- Setting up a password,
- Setting up security questions, and
- Optionally entering a cell phone and/or landline phone number for multi-factor authentication.
The email you receive from Security Benefit to complete the registration process will look similar to this:
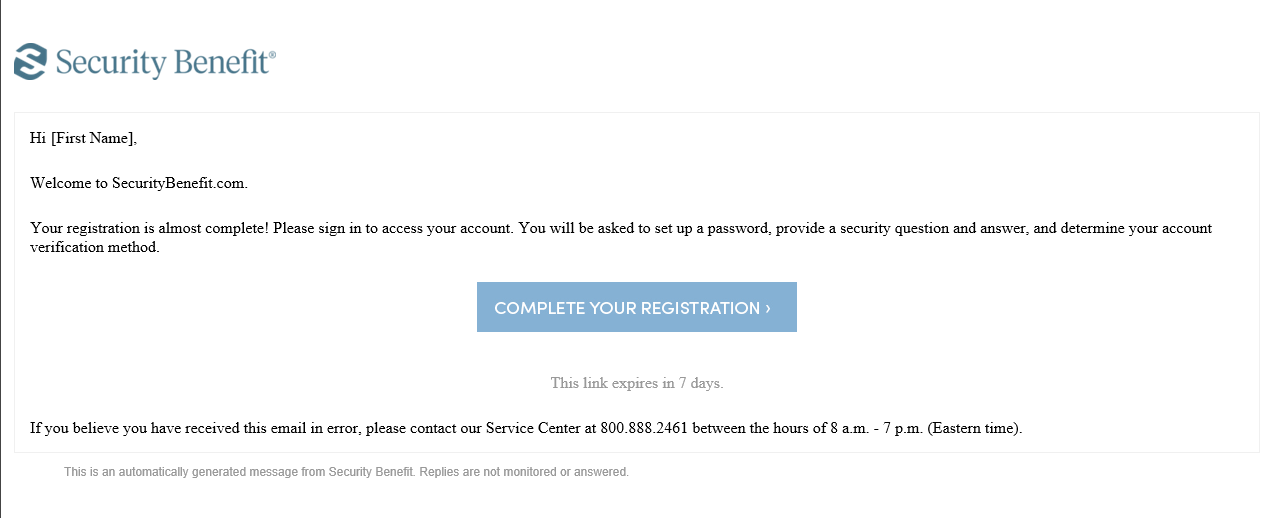
From here, the process is the same for the second two scenarios (new users, or those who haven’t signed in to the site in the past 12 months).
Once you have clicked on the link in the email, you will be asked to create a password and re-enter that password to verify it is correct. Passwords must contain:
- At least 8 characters
- At least 1 number
- At least 1 lowercase letter
- At least 1 uppercase letter
- Does not contain part of the username
You will also be asked to choose a recovery question to be used in the event of needing to reset a password or gain access when you have forgotten a password.
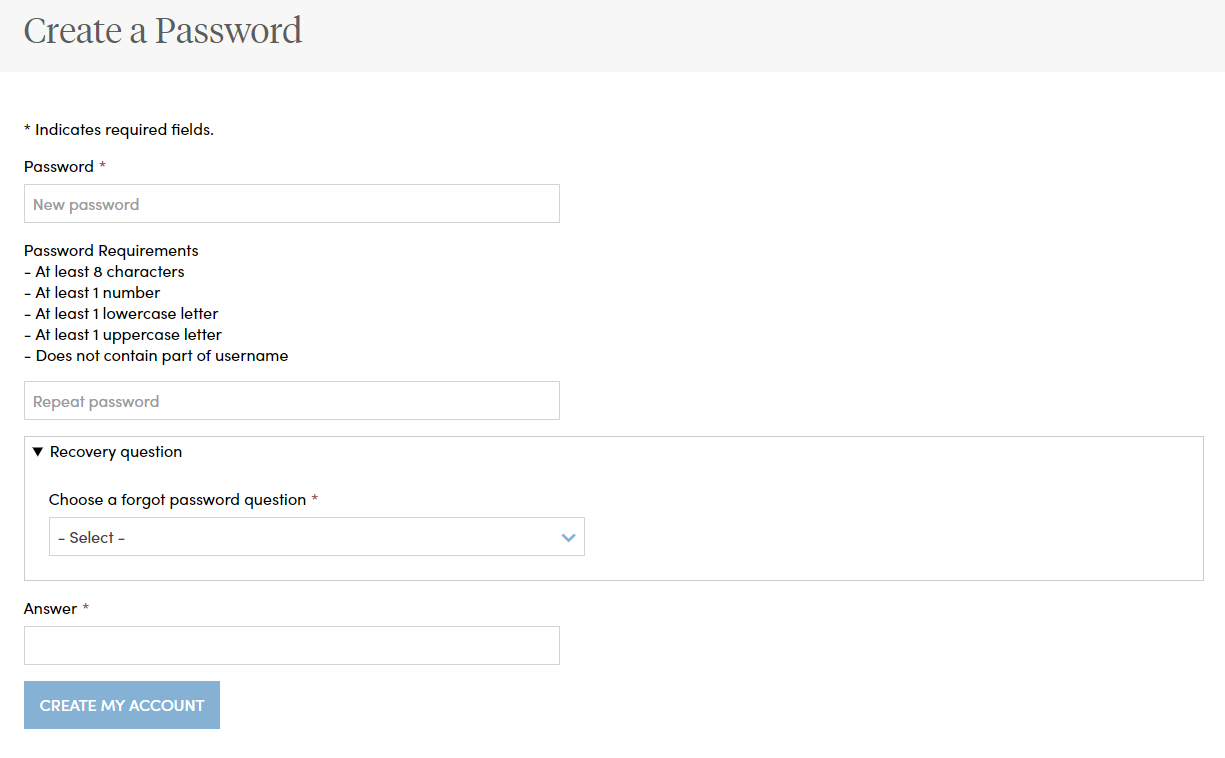
After successfully establishing a password and setting a recovery question, you will be presented with the next screen to optionally set up additional security verification numbers, either a text message to a cell phone, or a voice call with verification code to any number you choose. This multi-factor authentication helps to insure only you have access to your account information on SecurityBenefit.com by requiring a second authentication device in order to sign in.
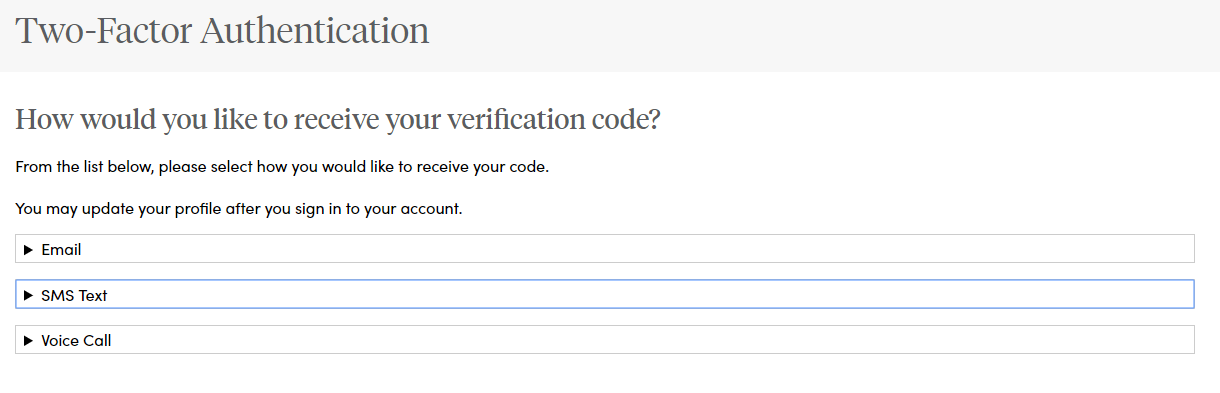
The screen for setting up text verification. Enter your 10-digit cell phone number without the country prefix. Please do not enter hyphens or parentheses. Click on the “Text” button to initiate the text message to your phone to verify the device. Please allow up to: 30 seconds to receive the text message.
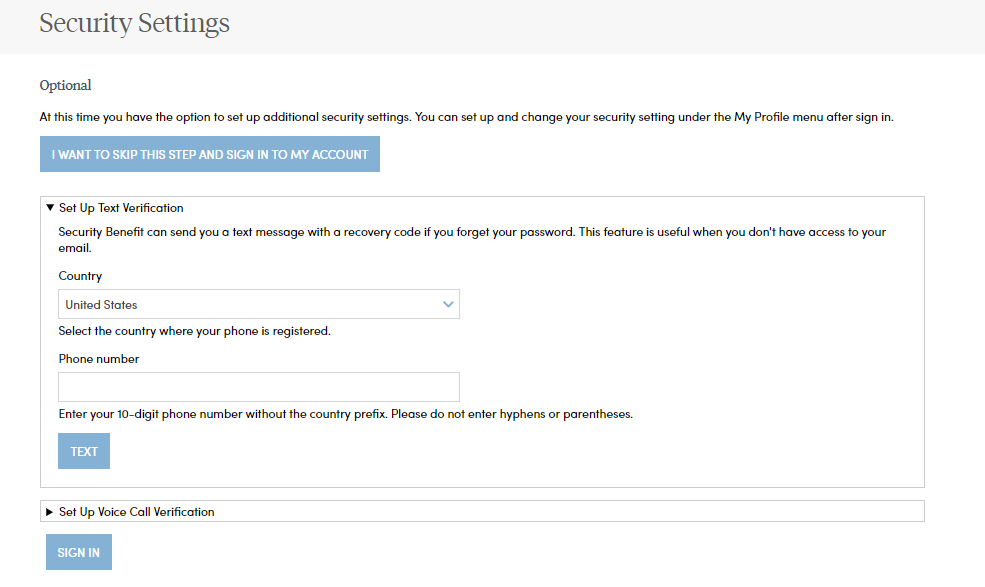
The screen for setting up voice call verification. Enter your 10-digit phone number without the country prefix. Please do not enter hyphens or parentheses. Click on the “Call” button to initiate the voice call to your phone to verify the phone number. Please allow a few minutes to receive your voice call.
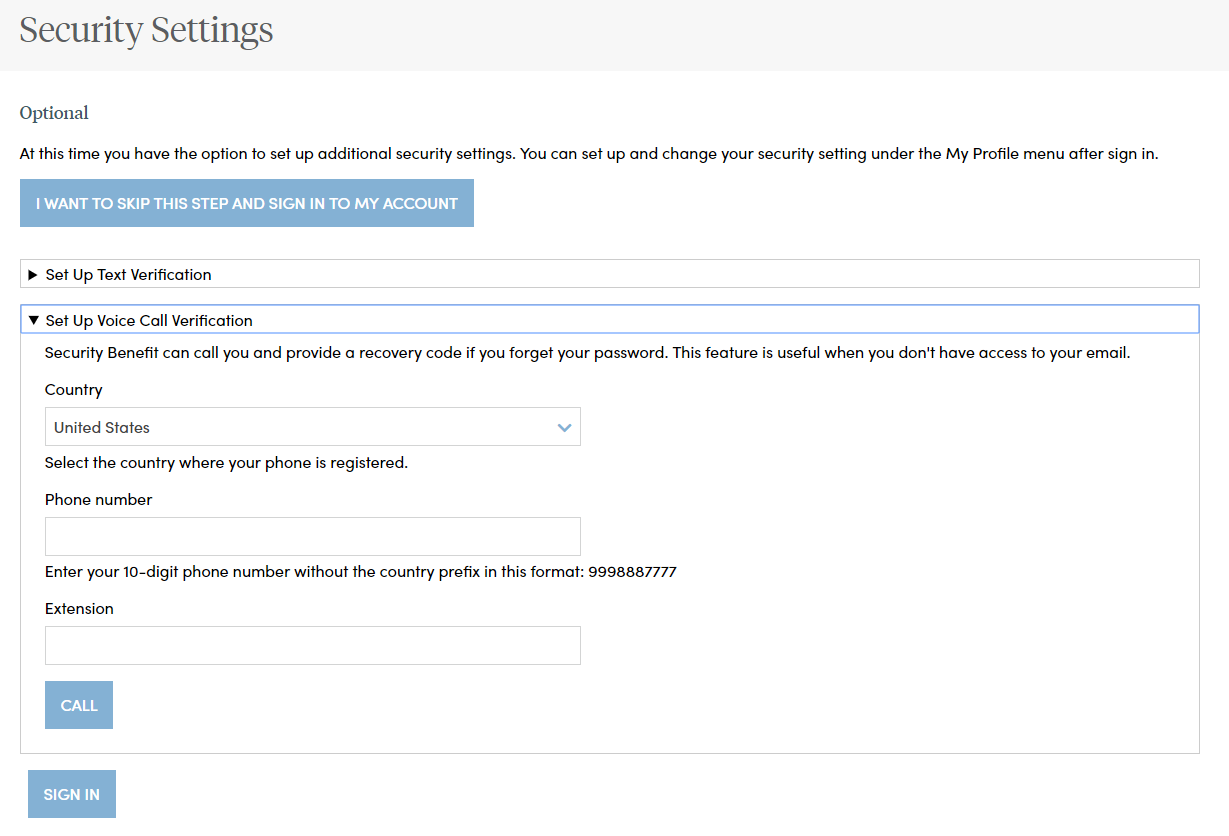
If you selected text verification, this screen will appear and you can enter the verification code sent via SMS to your cell phone. Enter the code and click on the “Verify” button. Once verified, your cell phone number will allow you to receive a verification code to access the site if you are signing in from a new device, or signing in one year or more after your last sign in.
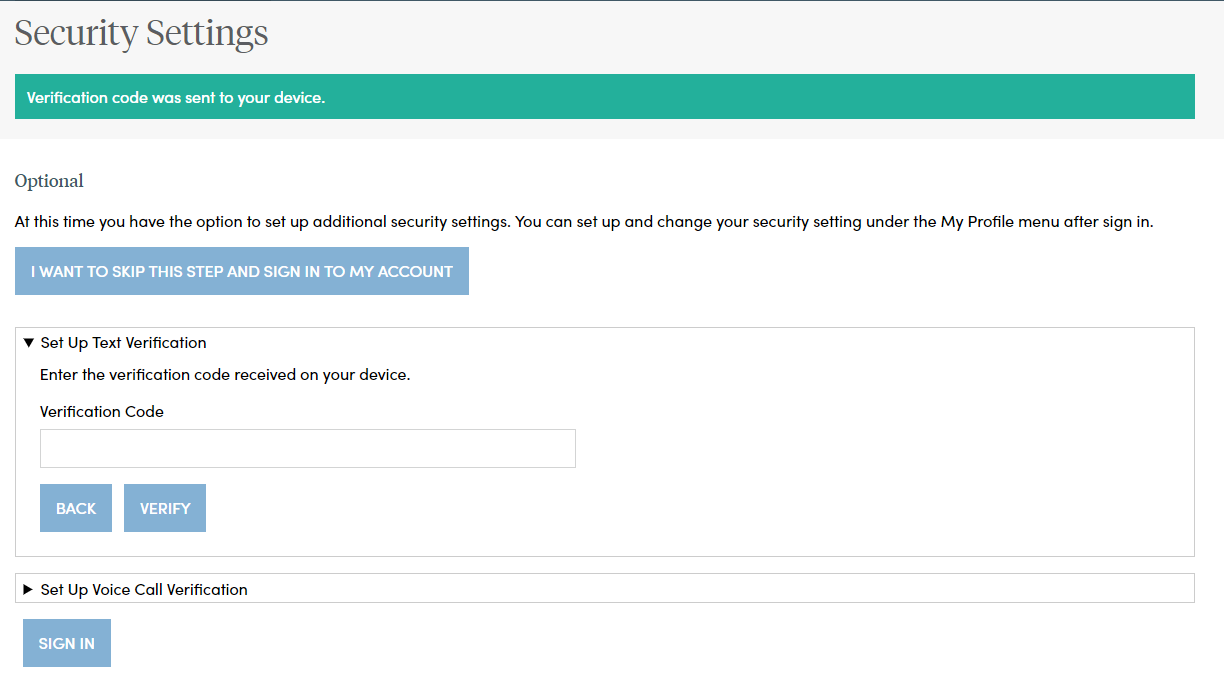
If you selected voice call verification, this screen will appear and you can enter the verification code received via a voice call to the number you entered. Enter the code and click on the “Verify” button. Once verified, your phone number will allow you to receive a verification code via voice call to access the site if you are signing in from a new device, or signing in one year or more after your last sign in.
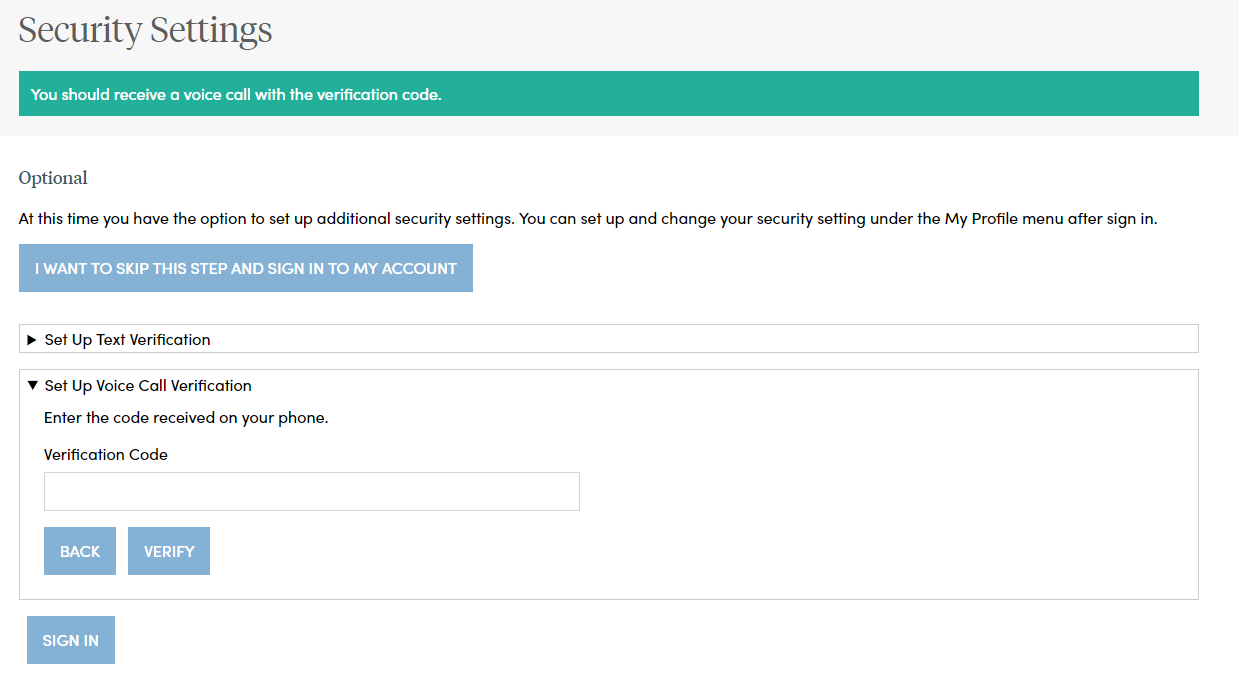
When you have entered the verification code, this screen will appear which confirms the number that has been established for your profile. Should you wish to change a phone number, simply sign in to your account, navigate to My Profile in the upper right navigation and edit your profile information.
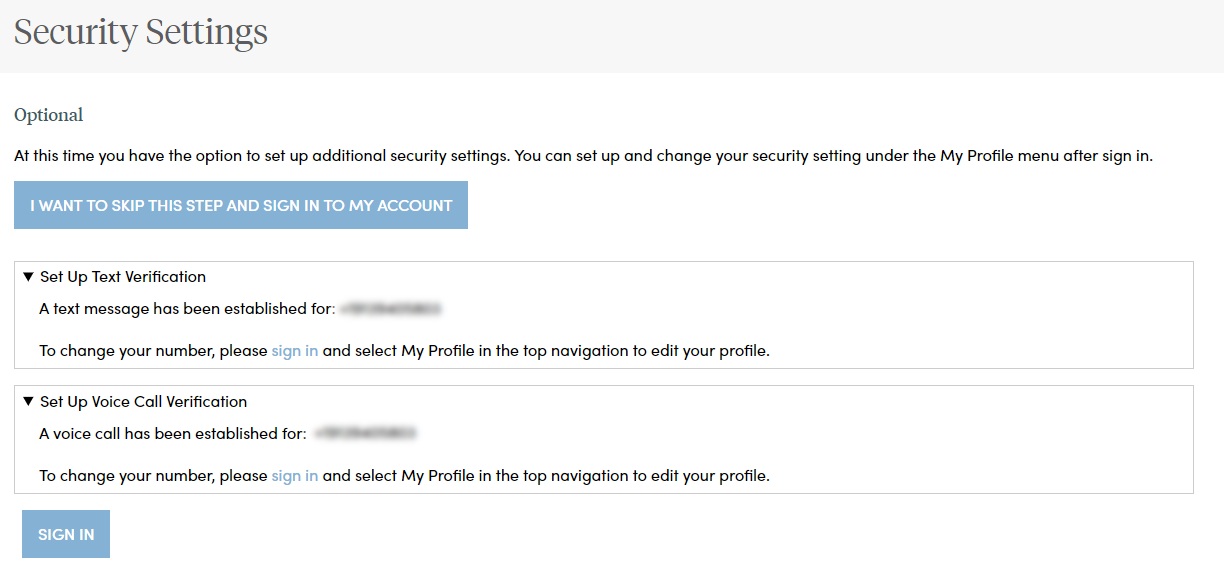
You now have the option of how you’d like to receive your verification code to finalize your registration and site access, either via email, SMS text, or a voice call to the number you set up (if any).
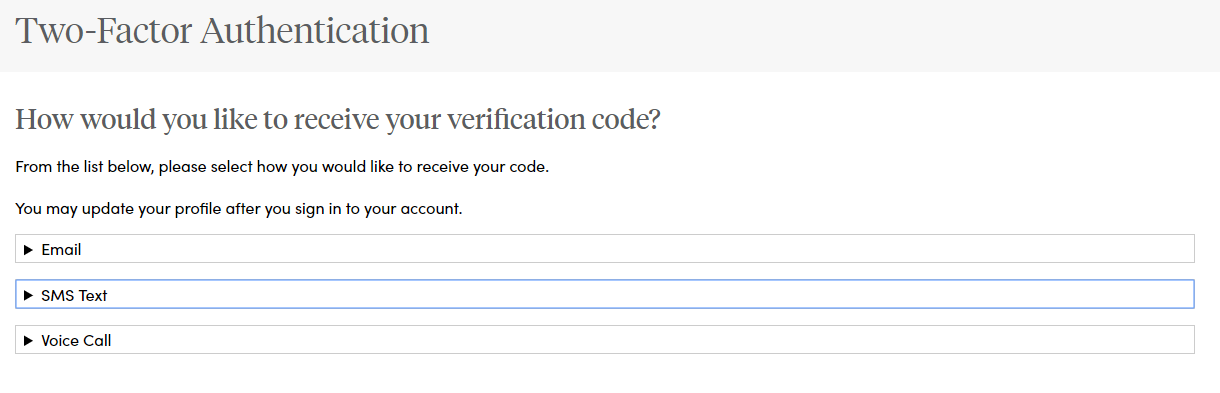
Select the method of verification you prefer, and a one-time use code will be sent. In this example, select “Email” and click on the “Send Email” button to send a verification code to the email address you set up when you established your account. Regardless of the method of verification you select, a verification code will be sent to you and you must enter it into the required field in order to complete the sign in process.
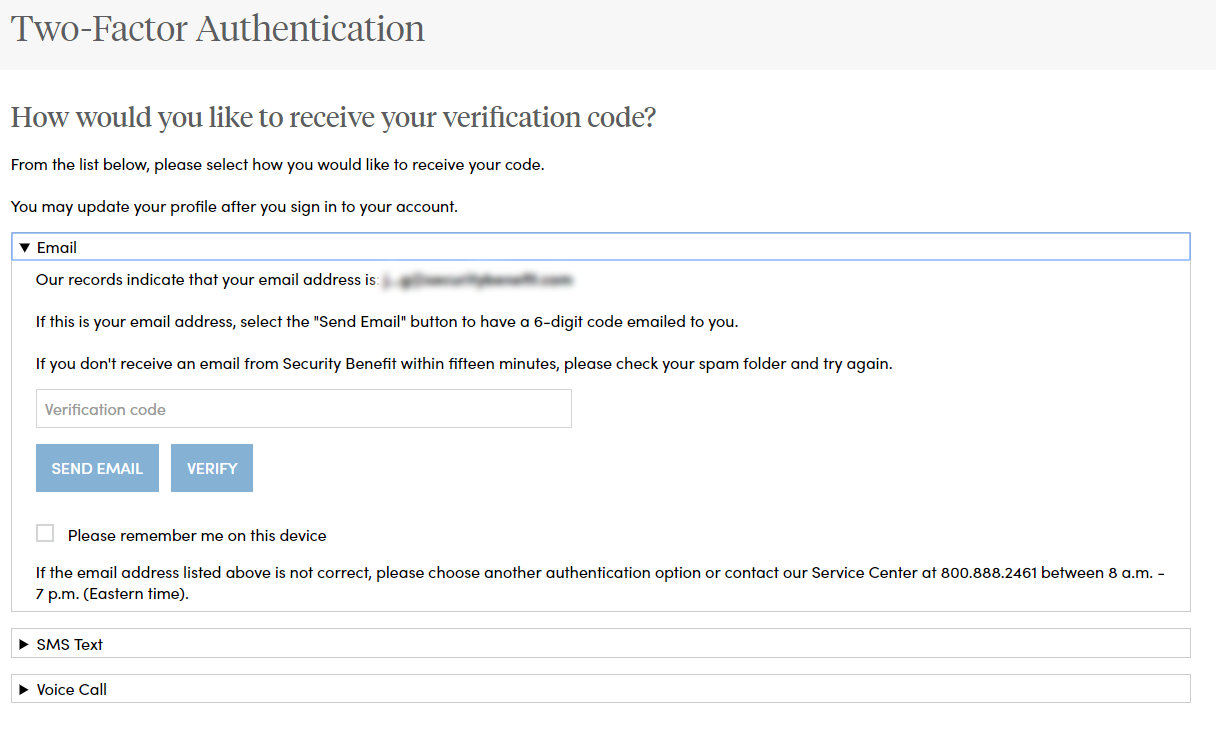
Once you click on “Send Email”, you should see the green check mark confirming a verification code was sent to the email address on file. If this is a trusted device (your personal computer, phone, or tablet and not a shared device, check the “Please remember me on this device” below the Verify button to avoid having to enter a verification code the next time you sign in to SecurityBenefit.com.
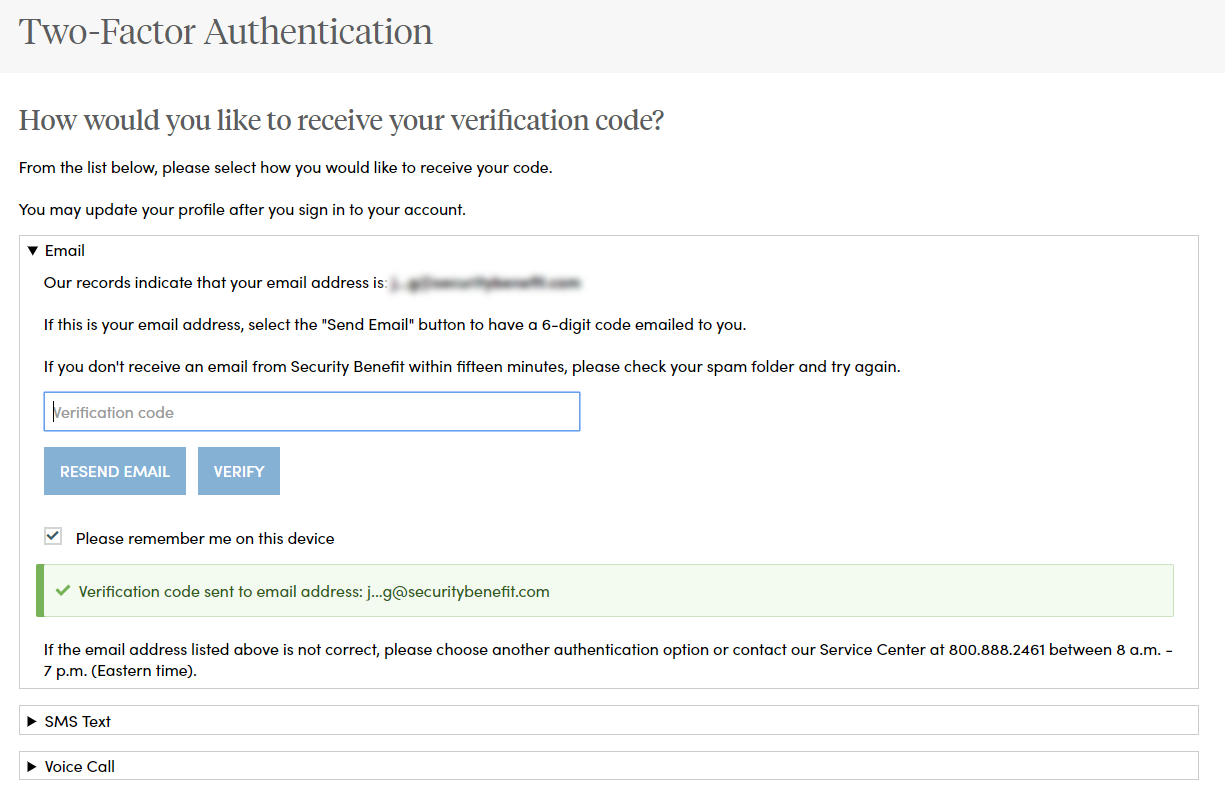
An example of the verification code email you will receive.
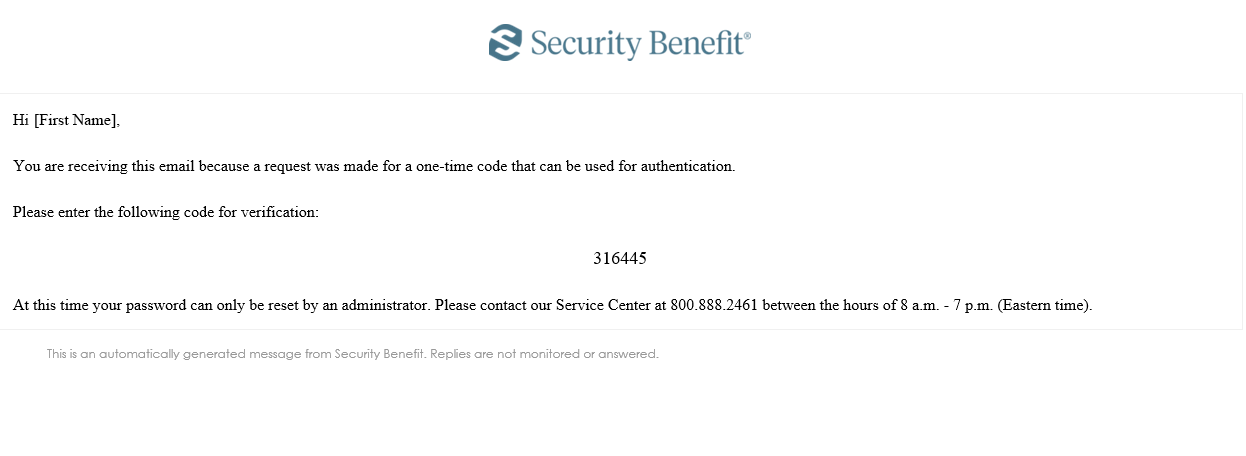
Enter the code into the “Verification code” field and you should be successfully signed in to the site.
If you should have any questions or encounter any issues in registering, please call our Service Center at 800.888.2461 from 8 a.m. to 7 p.m. (Eastern Time), Monday through Friday.
Is the My Security Benefit app secure?
Yes. We use the latest technology for secure communication, including multi-factor authorization.
- Read More
Yes. We use the latest technology for secure communication, including multi-factor authorization.
Please note that certain cookies are saved as required for the website to run smoothly. However, these cookies don't contain any personal information.
- When you sign out, the session ends.
- After 10 minutes of inactivity, your session will automatically expire, requiring you to sign in again with your username and password.
For additional information, please refer to our Terms of Use information.
Security tips for accessing your accounts via your mobile device:
- After you have accessed your account, always remember to select the Sign Out link to exit in order to help prevent anyone else from accessing your accounts through your mobile device.
- Always lock your device, and set up a password so that only you can unlock your device. Set your screen to automatically lock after a certain amount of time.
- Do not open attachments from unknown e-mail addresses and/or unknown phone numbers for text messages (SMS).
- Beware of fraudulent "SMishing" attacks—typically a text message sent to trick users into disclosing personal information.
- Verify that your software is up-to-date by checking with your service provider or carrier. If you purchased software, contact the software vendor directly for updates.
- Validate the website security. Make sure the site has adequate encryption by verifying that the Web address (URL) begins with "https://" and that a closed padlock symbol is displayed.
- Never provide personal information, such as social security numbers. Security Benefit will only ask for your username and password when you sign in.
- Never share your username and password with anyone.
- When you sign out, the session ends.
What are Security Benefit’s business hours?
Business hours for Security Benefit are 8 a.m. to 7 p.m. (Eastern Time), Monday through Friday.
- Read More
Business hours for Security Benefit are 8 a.m. to 7 p.m. (Eastern Time), Monday through Friday.
What can I do when using the My Security Benefit app?
Use the retirement calculator
- Read More
Use the retirement calculator
- Shows a hypothetical account balance and potential income at retirement based on certain assumptions
- A retirement score and tips on how you might increase your score
Check your account balance and recent account activity
Make changes to your investments
View your beneficiaries
Sign up for e-delivery to receive your quarterly account statements, fund documents, transaction confirmations, and tax forms
What devices does the My Security Benefit app support?
iPhones, Android phones, iPads, and Android tablets are the devices that are currently supported by the My Security Benefit app.
- Read More
iPhones, Android phones, iPads, and Android tablets are the devices that are currently supported by the My Security Benefit app.
What if I forget my My Security Benefit username and password?
If you have forgotten your username or password please click on the "Forgot Username" or "Forgot Password" links on the login screen of the My Security Benefit app, or you can restore access through the SecurityBenefit.com website.
- Read More
If you have forgotten your username or password please click on the "Forgot Username" or "Forgot Password" links on the login screen of the My Security Benefit app, or you can restore access through the SecurityBenefit.com website.
What information can a delegate access?
Delegates access to information will be the same as a financial professional, including:
- Read More
Delegates access to information will be the same as a financial professional, including:
- Access to sales materials, applications, and business forms to process business and account changes
- View and update client information online
- Search, view, and download client correspondence sent from Security Benefit
- Review business processing status for new annuity applications and contracts
What information will I see in Account Activity in the My Security Benefit app?
This activity summary summarizes the key activities for your mutual fund account(s) included for a specified time. Here is a definition for each of the items in your activity summary:
- Read More
This activity summary summarizes the key activities for your mutual fund account(s) included for a specified time. Here is a definition for each of the items in your activity summary:
- Beginning Balance —the beginning balance is the total dollar value of all your mutual fund accounts included in the summary for the beginning date chosen.
- Contributions — any contributions made to your account will be reflected here. Dividend income or market fluctuations are not reflected here.
- Distributions and Loans — any distributions or loans requested by you from your account will be reflected here. Any applicable redemption or short term trader fees are also included in the amount reflected here.
- Loan Repayments — any repayments you make for an outstanding loan are reflected here.
- Fees & Expenses — any fees debited from your account for services provided by your financial professional, or Security Benefit are reflected here.
- Gain/Loss — this is any increase or decrease in the value of your accounts over the period selected caused by the changes in the mutual funds' beginning and ending share prices (net asset values).
- Ending Balance — ending balance is the total dollar value of all accounts included for the ending date chosen.